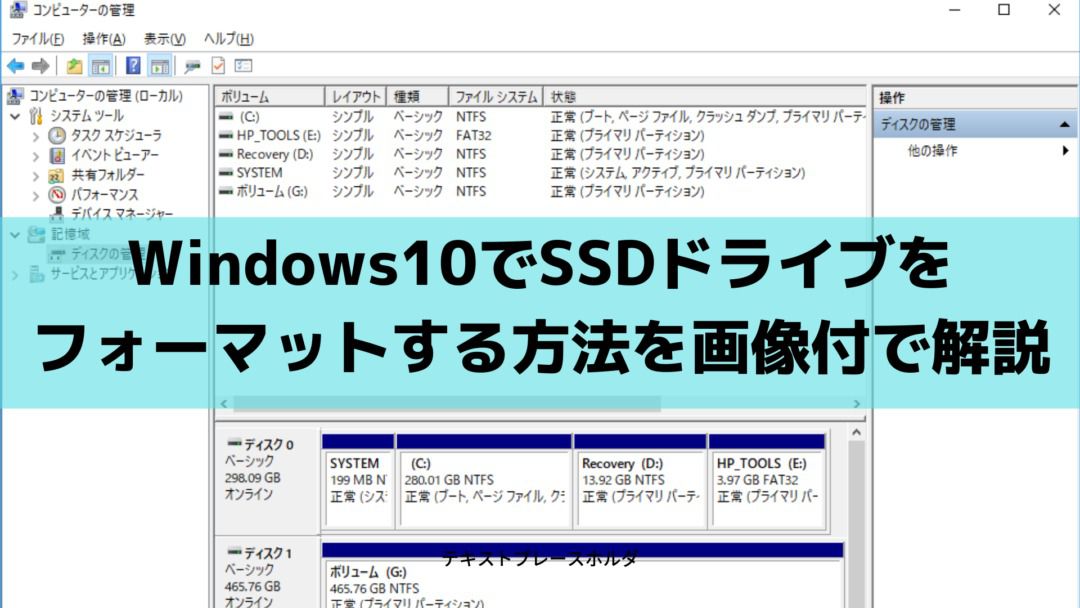良くネットを見ていると、インターネット回線の速度テストを実施しているのを見かけます。
めんどくさそうなのでやったことがないのですが、Googleでも速度テストのサービスが実装されているということ、使い方も簡単とのことで、今回自宅のノートパソコンとスマホで試してみました。

Googleの速度テストがおすすめな理由
使い方がとても簡単
Googleのサービスだけあって、Googleの検索画面から呼び出します。Googleの検索窓に「速度テスト」と入力して検索を行います。
すると検索結果の一番上に、インターネット速度テストが表示されます。
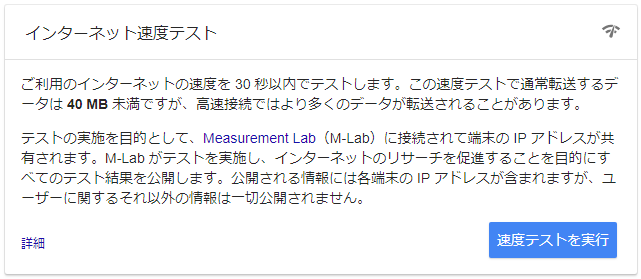
使い方はとても簡単で、気持ちの準備ができたら「速度テストを実行」をクリック。それだけで速度テストが開始されます。
下が実行中の画面です。まず最初は下りの速度テストから。車のタコメーターの様に、瞬間瞬間の通信速度に合わせて、メータが動くので、計測途中も見た目が楽しく飽きることがありません。
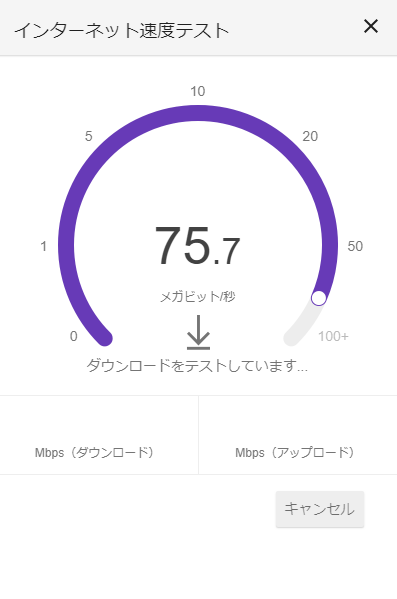
下りだけでなく上りも対応
Googleの速度テストは、下り(ダウンロード)の速度だけでなく、上り(アップロード)の速度も計測してくれます。通常、ネットを閲覧したり、YouTubeなどの動画をみることが多いので、下りの速度が気になると思いますが、インスタやLINEなどで画像をアップする際には、上りの速度が影響してきます。
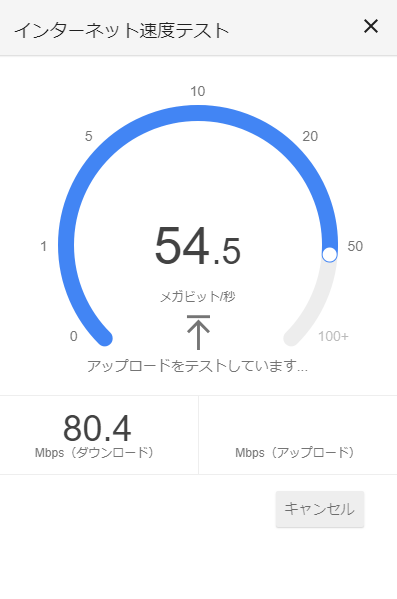
上の画像は、上りを計測中のものです。下りと上りを見分ける違いは、真ん中の数字のしたの矢印の向きでわかります。下りは矢印が下向き、上りは矢印が上向きになっています。
上りの速度計測が終わると、計測結果を表示してくれます。
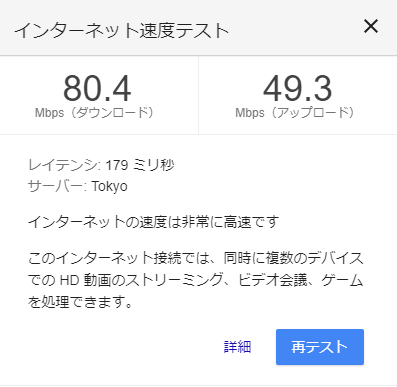
我が家は、インターネット回線はNURO光を使って、家の中はwifiで繋いでいます。測定したのは日中でいたが、我が家の結果は、下り80.4Mbps、上りが49.3Mbpsと言った結果でした。
結果にあるレイテンシとは、転送要求を出してから実際にデータが送られてくるまでに生じる、通信の遅延時間のことをいいます。我が家では179ミリ秒となっていますが、正直この数字が良いのか悪いのかはわかりません。
スマホでももちろん使える
Googleの速度テストは、スマホでも問題なく使えます。使い方は、PCと同じでGoogleの検索窓に「速度テスト」と入力して検索するだけ。使い方もまったく同じです。
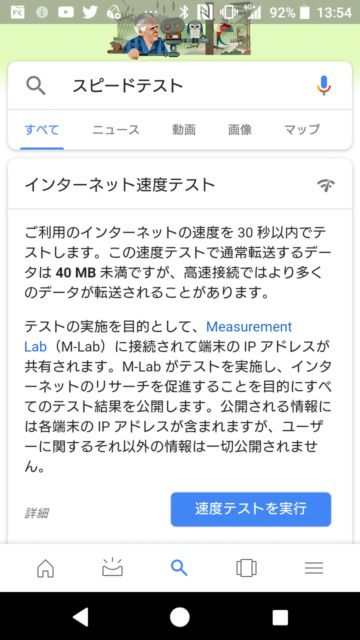
検索結果の一番上に表示されるので、「速度テストを実行」をクリックすれば始まります。
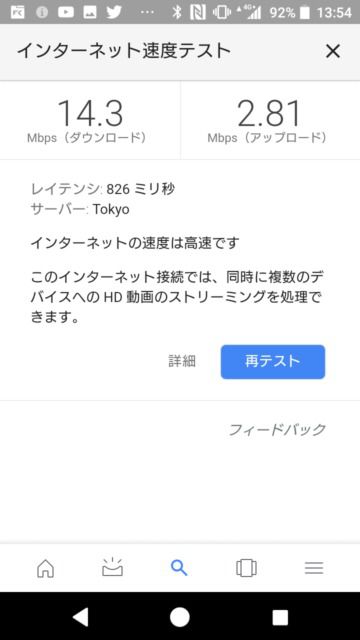
上の結果は、wifi接続を切って、IIJmioに変える前のドコモのSIMで計測したものです。さすがに、光回線よりもだいぶ遅い結果がでています。
気になるデータ通信量は?
速度テストを行うには、データのやり取りをして速度を計測するため、データ通信が行われます。スマホで計測する際はちょっと気になりますよね。
気になる1回のデータ通信量ですが、計測を実行する際に書いてあるとおり、40MB未満となっているので、それほど心配することはないですね。
まとめ
今回は、Googleが提供している速度テストを試してみました。操作も簡単で使い勝手も良いサービスだと思います。
皆さんも試しに自分の環境での速度計測を行ってみてはいかがですか。