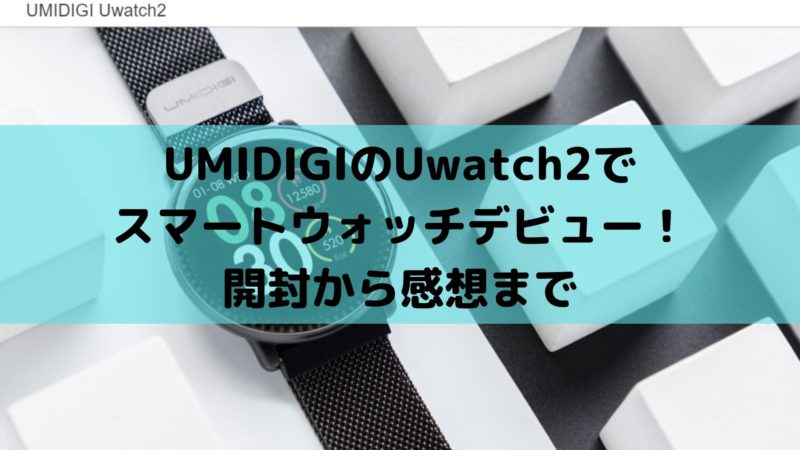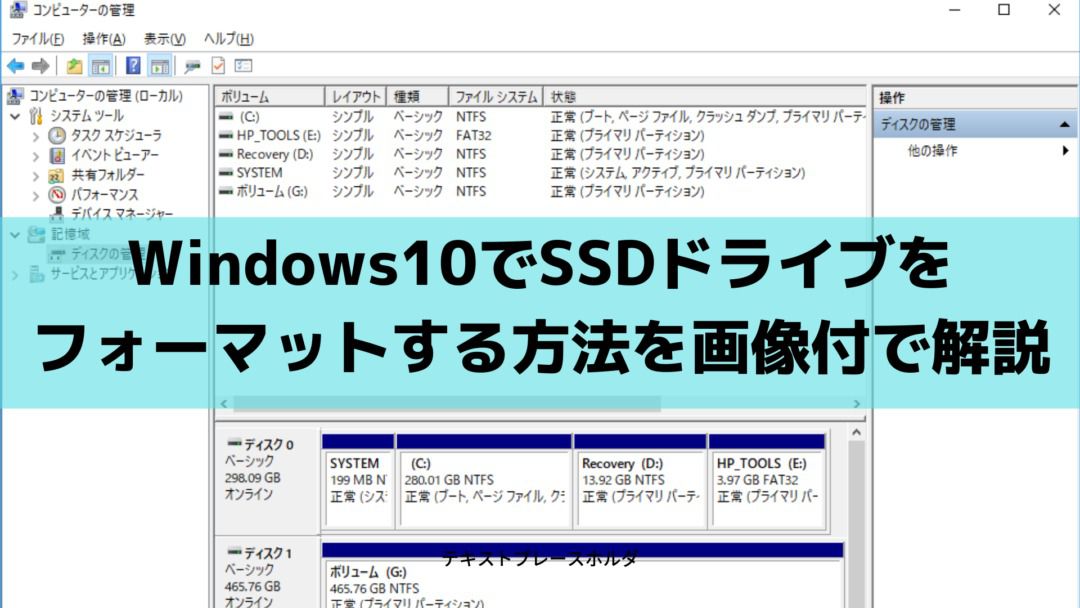古いノートパソコンを使ってることの悩みと言えば、パソコンの起動や1つ1つの動作が遅くてなること。
パソコンの起動に3分くらいかかったり、ネットを見ていても表示までに時間がかかることもしばしば。
せっかく家に光回線を導入していても、まったく意味がなくなる始末。
そんな悩みを一発で解決できる方法が、ハードディスクをHDDからSSDに換装することです。
我が家のノートパソコンもSSDに換装することで、動作が早くなり、日々のストレスから解消されました。
今回は、我が家のノートパソコンを、SSDに換装するまでの顛末を紹介していきます。
古いノートパソコンの動作がとても遅いので対策を検討
古いノートパソコンの動作が死ぬほど遅い

我が家のノートパソコンは、5年前に購入したHP製のものです。簡単なスペックはこんな感じです。
- 型式:HP Pavilion dv6
- CPU:Intel Core i3-2370M2.40GHz
- メモリー:4GB
- ディスク容量:500GB
- OS:Windows10
もともとメモリーは、2GBしか載っていなかったので、後から2GBを追加したものです。
OSについては、Windows7だったものを、無償アップデート期間中にWindows10にアップグレードしています。
購入した当初は、それなりにキビキビ動いていたのですが、最近はネットを閲覧するにも画像や動画が重く、読み込むまでに時間がかかり、かなり辛い状況になっていました。
Excelなんて起動しようものなら、1分以上帰ってきません。
ブログの記事を書く際に、調べごとをしていても、ページがなかなか表示されず、余計な時間がかかってしまうため、時間のロスが多いと感じるようになりました。
そのため、OSの再インストールをすると改善できるのですが、Windows7からWindows10に無料アップデートしているため、初期化するとWindows7に戻ってしまうため、この方法は取れません。
そのため、パソコン自体を買い換えようとも思いましたが、望むスペックのパソコンは、最近やたらと高価で手がでないため、まず最初に延命措置を取ってみることにしました。
メモリー交換かSSD換装かで悩む
我が家のノートパソコンは、4GBのメモリーを積んでいますが、最近は何をするにも情報量が多く、だいぶ足りない状況です。
そのため、ハードディスへのアクセスが大量に発生しているため、ハードディスクがボトルネックとなってい遅くなっている状況です。ココらへんの詳しい仕組みはこちらを参照してみてください。
本来ならば、メモリーを増やして解決するところですが、パソコン自体が5年も経過し、ハードディスクが壊れてもおかしくない状況なので、今回はハードディスクをSSDに換装することにしました。
購入するSSDを選ぶ

次は購入するSSDを探し始めたのですが、たくさんのメーカーから発売されており、どれを選んでいいか悩むことに。
いろいろと調べた結果、SanDisk、Crucial、SUNEASTの3つに絞って比較した結果、SanDiskのSSDを購入することに決めました。
3つのSSDについては、「500GBクラスでおすすめのSSDはこの3台!+αもあり」にまとめてありますので、参考にしてみてください。
有名所では、IntelやSamsungなどがありますが、高性能な分、値段も高いので、今回は対象外としました。ハイスペックを望む場合は、IntelやSamsungが良いかと思います。
SanDiskからは、以下の2種類のSSDが発売されています。今回は、現在のノートパソコンの容量に合わせて、500GBを選択しました。
| モデル名 | 容量 | 読取り速度 | 書込み速度 | 価格 |
|---|---|---|---|---|
| Ultra 3D | 500GB | 560MB/秒 | 530MB/秒 | ¥8,904 |
| SSD Plus | 480GB | 535MB/秒 | 445MB/秒 | ¥8,412 |
今回は、容量もぴったりで、読み書きも早い、Ultra 3Dを購入することにしました。
購入するSSDが決まったので、楽天市場とAmazonを比較して、Amazonの方が安かったので、Amazonで購入しました。
[amazon_link asins=’B075CSYR8B’ template=’Original’ store=’harukouki-22′ marketplace=’JP’ link_id=’150fae4b-f0a1-11e8-808a-b1f648d9c18c’]
古いノートパソコンでHDDからSSDへの換装手順
SSDをフォーマットする
購入したばかりSSDは、そのままでは使うことできません。使うためにはフォーマットをする必要があります。
フォーマットするためには、パソコンにSSDを接続するための、ケースやケーブルが必要となります。
ちなみに、私が購入したケースは、こちらです。
[amazon_link asins=’B01JOPMKYU’ template=’Original’ store=’harukouki-22′ marketplace=’JP’ link_id=’0a75f3bb-e9b3-11e8-a31e-650dc1b64ad5′]
値段もお手軽で、Amazonのレビューもたくさん書かれており、使い方も簡単なのでおすすめのケースです。
フォーマットはWindowsの「ディスクの管理」から実行しますが、詳細は「Windows10でSSDドライブをフォーマットする方法を画像付で解説」にまとめていますので、参考にしてみてください。
クローンソフトを入手
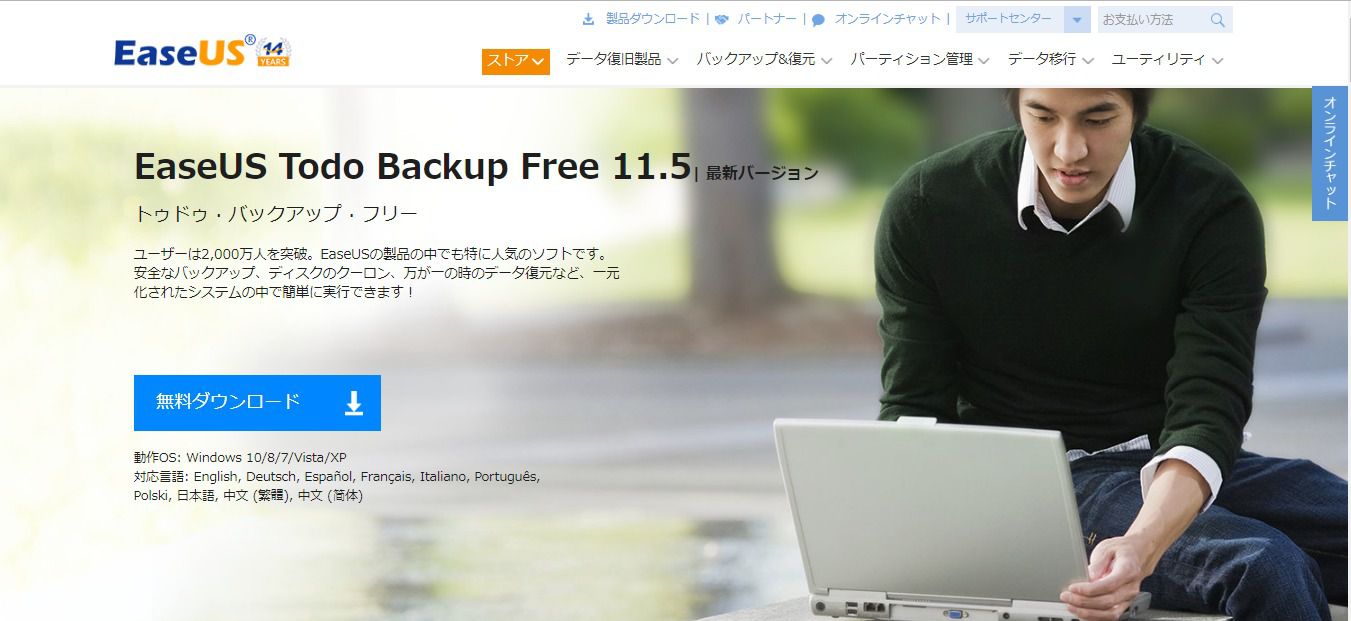
SSDに換装するためには、現在のパソコンの環境をそのまま移す必要があります。その作業がクローンと呼ばれます。
クローンは分身という意味で、動作環境の分身を作るということです。
クローンを作るためには、専用のソフトが必要となります。今回、利用したのは、「EaseUS Todo Backup Free」というソフトを使いました。
HDDからSSDへのクローン手順
EaseUS Todo Backup Freeをダウンロードして、インストール後、フォーマット済みのSSDをパソコンに繋ぎ、EaseUS Todo Backup Freeを起動してクローンを実行します。
メニューから「システムクローン」を選択し、クローンを開始します。私の環境をクローンするのに2時間程度かかりました。
EaseUS Todo Backup Freeのダウンロードから、インストール、クローンまで、画像を交えて「EaseUS Todo Backup Freeの使い方-DLからSSDのクローン作成方法まで」で解説していますので、参考にしてみてください。
HDDからSSDへの換装手順

ここまで来ればあとは、HDDとSSDを置き換えるだけです。
メーカーや機種によって、ハードディスクまでのアクセス方法がことなるため、「自分の機種名+ハードディスク交換」で検索を掛けると、大抵の機種でハードディスクまでのアクセス方法が解説されています。
参考にしながらHDDを取り外し、逆の手順でSSDを取り付けていけば完了です。特に特別なことはありません。
ちなみに我が家のパソコンの交換方法は、「HP Pavilion dv6のHDDドライブの交換方法を教えます」にまとめていますので、参考にしてみてください。
HDDからSSDへの換装前後の比較
SSD換装前後のベンチマークを比較
実際にハードディスクをSSDに換装する前と後で取ったベンチマークがこれです。ベンチマークソフトは、「CrystalDiskMark」を使用しました。
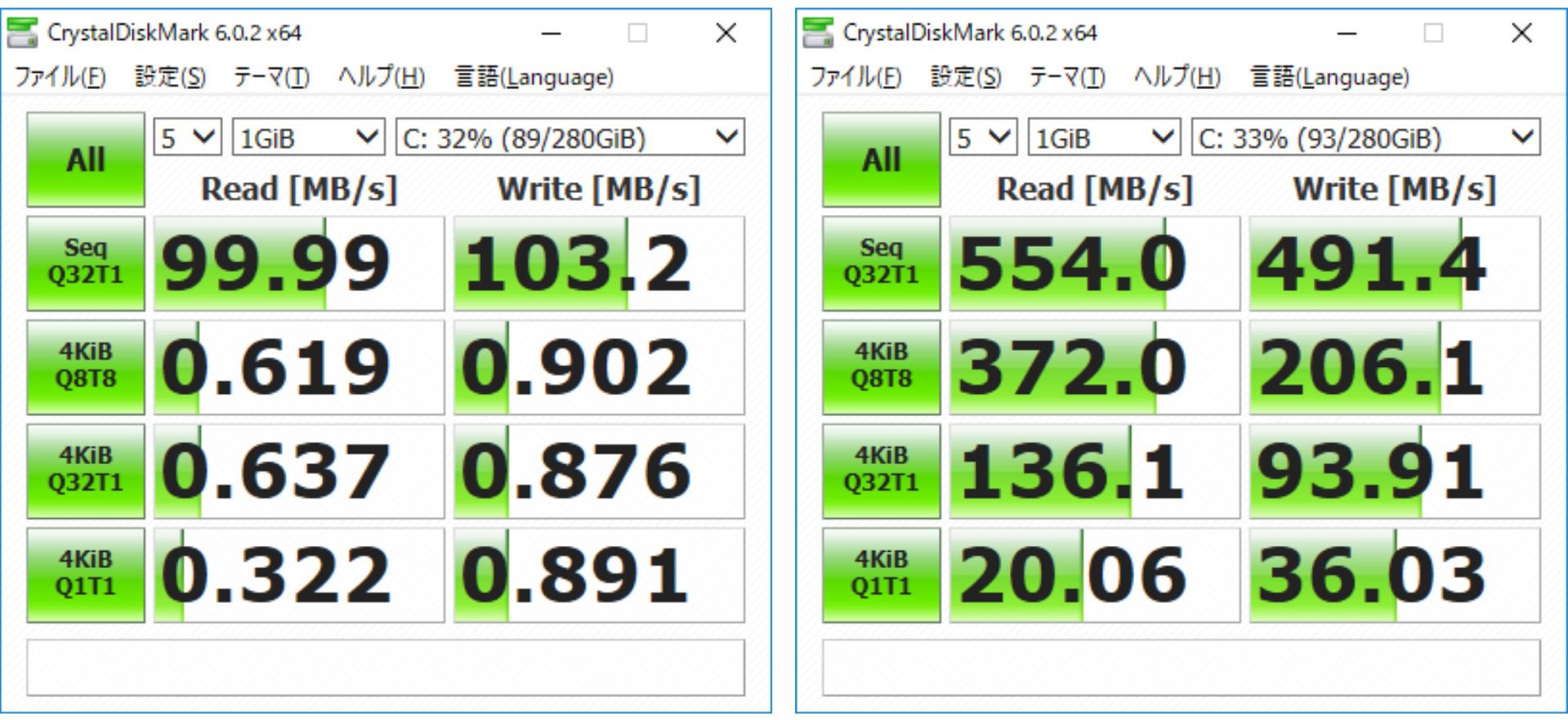
SSD換装前が左、換装後が右です。一番上の項目が順番にディスクを読んでいく測定項目で、その下3つはランダムにディスクを読んでいく測定項目になります。
一目瞭然で、SSD換装後の速度が改善されています。一番上の項目だけを見ても約5倍の改善となっています。
HDDからSSDに交換してみて
ハードディスクをHDDからSSDに換装して、ベンチマークの数値が表すように、起動速度からホームページを表示する速度まで、ほんとに劇的に改善しています。
それこそパソコンを購入したばかりの頃のように、何のストレスもなく使えるようになりました。
正直ここまで改善されるとは思っていなかったので、とても感動したのが正直なところです。
パソコンの仕組みに詳しくない方には、確かにハードルが高い部分があるかと思いますが、ブログの記事をじっくりと読みながら作業してもらえれば、ほとんどの方でも出来る内容です。
パソコンの速度が遅くて悩んでいる方は、ぜひ挑戦してみてはいかがでしょうか。
ここまでやれば、大抵のパソコンは速度が速くなるはずですが、それでもダメな場合はそのパソコンは寿命です。
たぶんCPUが劣化して処理しきれなくなっていることが考えられます。
新しくパソコンが欲しいけど、まとまったお金がないといった方におすすめなのが、Lenovoでやっている分割払い手数料が無料のキャンペーン。
48回払いなら、10万円のノートパソコンを購入したとしても、月々2000円程度で済んでしまうため、とても家計にやさしいキャンペーンです。
実際、パソコンの寿命って5年程度なので、その間サブスク感覚で支払うのも1つの方法かと思います。
興味がある方は、「今ならLenovoのノートパソコンが分割払い手数料0%で購入できる!」を参照してください。