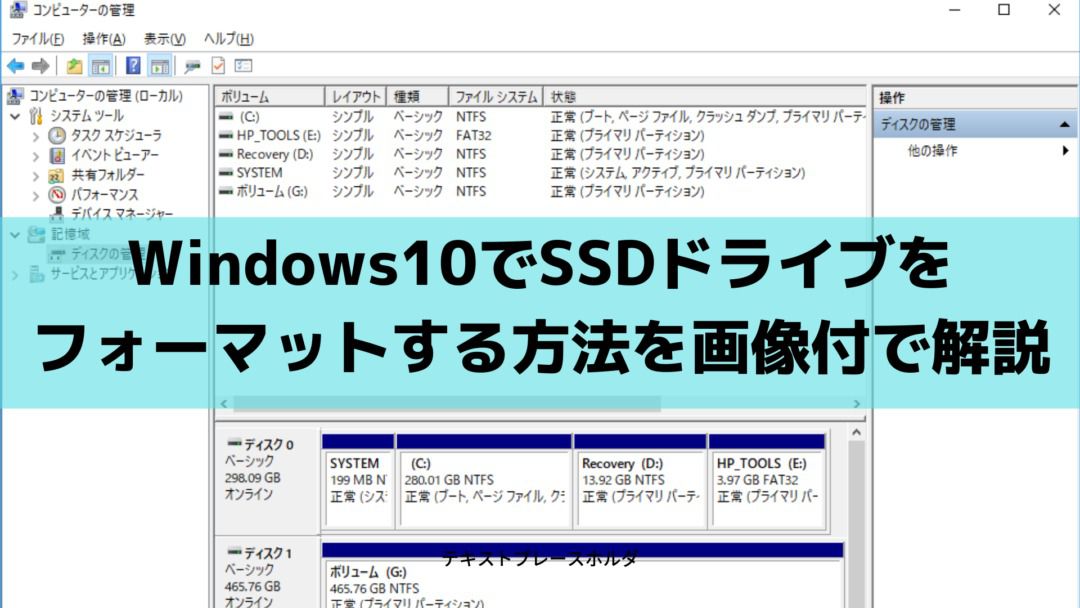
SSDを購入する理由って様々だと思いますが、大抵はパソコンの起動速度や処理速度を上げたいために、HDDからSSDへの換装が目的だと思います。
私も古いノートPCのHDDをSSDに換装したことで、とでも快適に使うことができています。
HDDをSSDに換装するために行わなければならないこと。 それはSSDのフォーマットです。
フォーマットとは、パソコンで読めるように初期化すること。フォーマットしないと、パソコンがSSDを認識してくれません。
ここでは、画像を用いながらSSDのフォーマット方法を解説していきます。
ハマりポイントも紹介して行くので、最後まで見てくださいね。
Windows10でSSDドライブをフォーマットする方法
SSD以外に必要なもの
SSDをフォーマットするためには、OSが入ったパソコンに繋げる必要があります。ただし、SSDそのままでは、USBポートに繋げることができません。
そこで必要になってくるのが、SSDを収納するためのケースが必要となってきます。
ちなみに、私が購入したケースは、こちらです。
値段もお手軽で、Amazonのレビューもたくさん書かれており、使い方も簡単なのでおすすめのケースです。
購入したケースの箱には、ケース本体、USBケーブル、説明書とあとは、SSDはHDDよりも薄いので、スペーサー代わりとして、張れるスポンジが付いてきます。
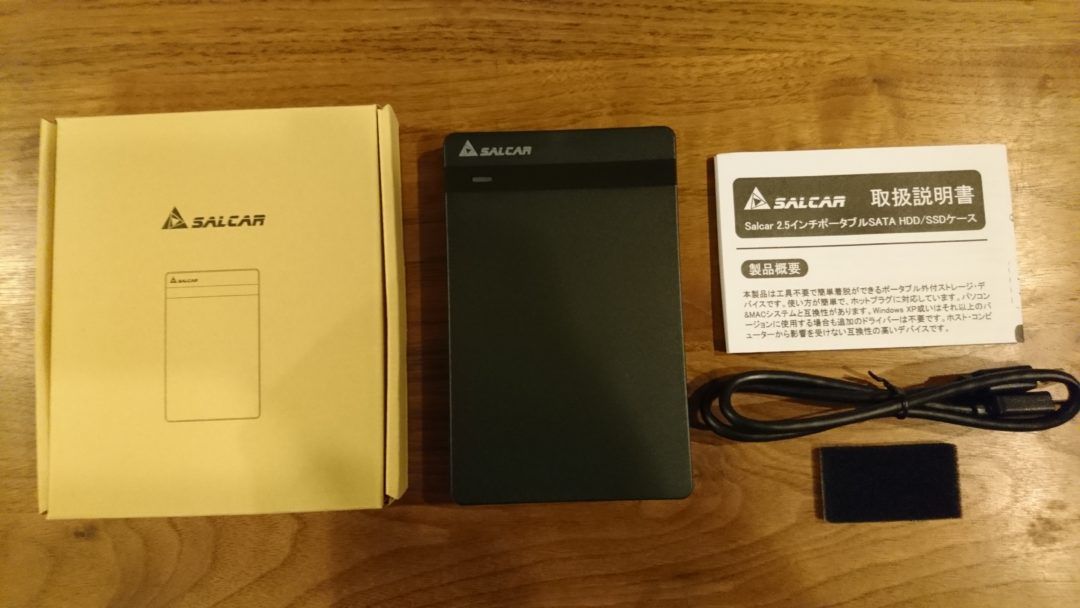
本体ケースを開けてSSDを入れていくのですが、このケースの場合、スライドさせながら蓋を開ける構造となっています。
ケース本体のケーブルを接続する面に、ケースの開閉をロックする機構がついているので、ケースが開かない場合は、ロックされていないか確認してください。
下は、蓋を開けてSSDを指すときのイメージ的な写真です。

ちなみに私が購入したSSDはこれです。
Amazonでのレビューは1万件を突破しています!
SSDの詳細は、「SanDiskのUltra 3D SSDの500GBは値段の割に読み書き早くてコスパ最高!」を参照してください。
ケースにSSDを収納する際は、奥に接続端子があるため、しっかりと奥まで押し込んでください。
そうしないと、私も一度やりましたが、パソコンに接続した際にケースだけ認識されてしまい、いざSSDをフォーマットする時に首をかしげることになります。
SSDをケースに収納できたら、パソコンのUSBに接続していきます。

認識は特に時間もかからず、ドライバーのインストールなどで待たされることもなく、すぐに使えるようになります。
電源がケースに給電されると、ケース本体正面にあるインジケーターが点灯するので、インジケーターが点灯しない場合は、挿しなおすか、別のUSB口に挿してみてください。
SSDのフォーマットする方法
それでは、準備が整ったところで、Windows10を使って、画面のキャプチャを交えながら、SSDをフォーマットする方法を説明します。
Windowsが起動していることを前提として話を進めます。
まずは、右下のWindowsメニューを開くボタンを右クリックして、表示されるメニューから「パソコンの管理」を選択します。
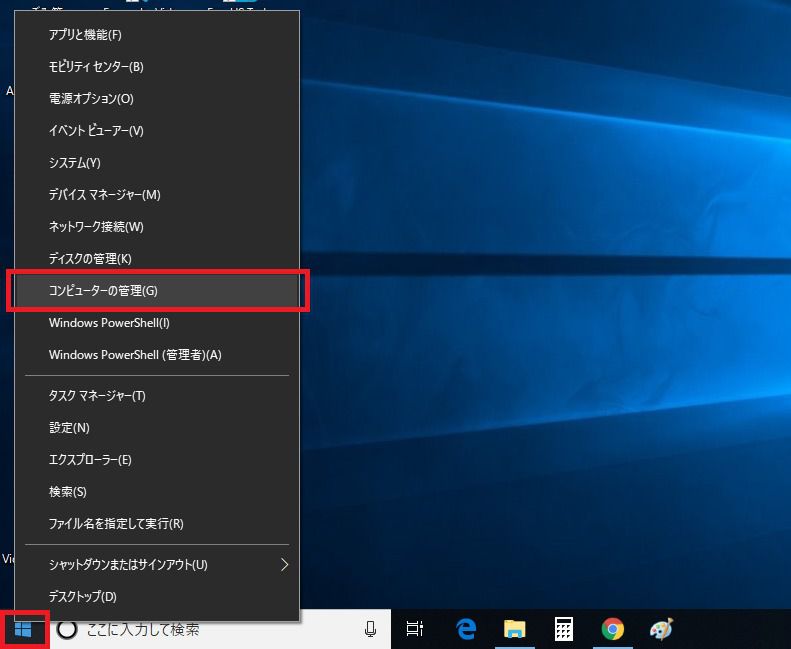
すると、大抵の方は、あまり見たことがない「コンピュータの管理」画面が表示されます。
この画面では、パソコンが調子悪い時とか、定期的に何かプログラムを実行させたいときなどに、設定を行うことができます。
次に、画面の左側にある「ディスクの管理」を選択します。
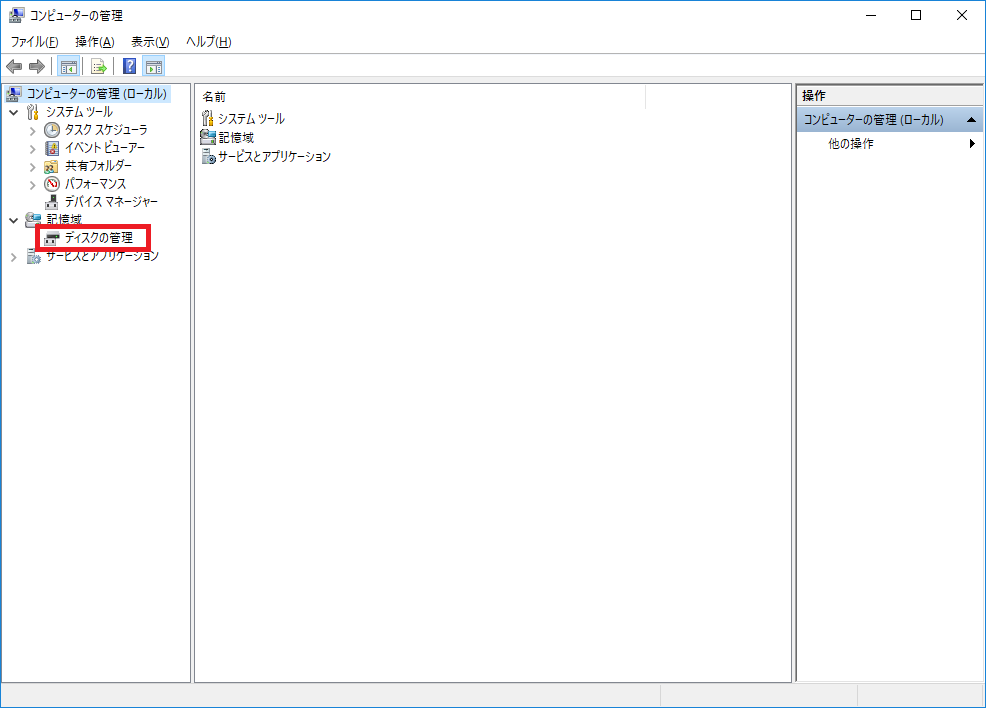
SSDが正しく接続されていると、新品のSSDをパソコンに接続している場合、「ディスクの初期化」画面が表示されます。
この画面が表示されない場合、 ケースの接続端子にSSDがしっかり挿入されていないことが考えられるため、いったんケースを外して、しっかりとケースの接続端子に挿入してみてください。
この画面では、2つの項目を選択することになります。「ディスクの選択」では、チェックが入っているので、そのままにします。
次がとても大事な選択になるのですが、「選択したディスクに次のパーテーションスタイルを使用する」のところで、「MBR」と「GPT」を選択できますが、 ここは必ず「MBR」を選択してください。
この状態でOKボタンをクリックします。
※「MBR」の選択はあくまで古いパソコンが対象です。最近のパソコンの場合、「GPT」で形式となるので、 移行前のハードディスクのパーテーションスタイルと同じにしてください。
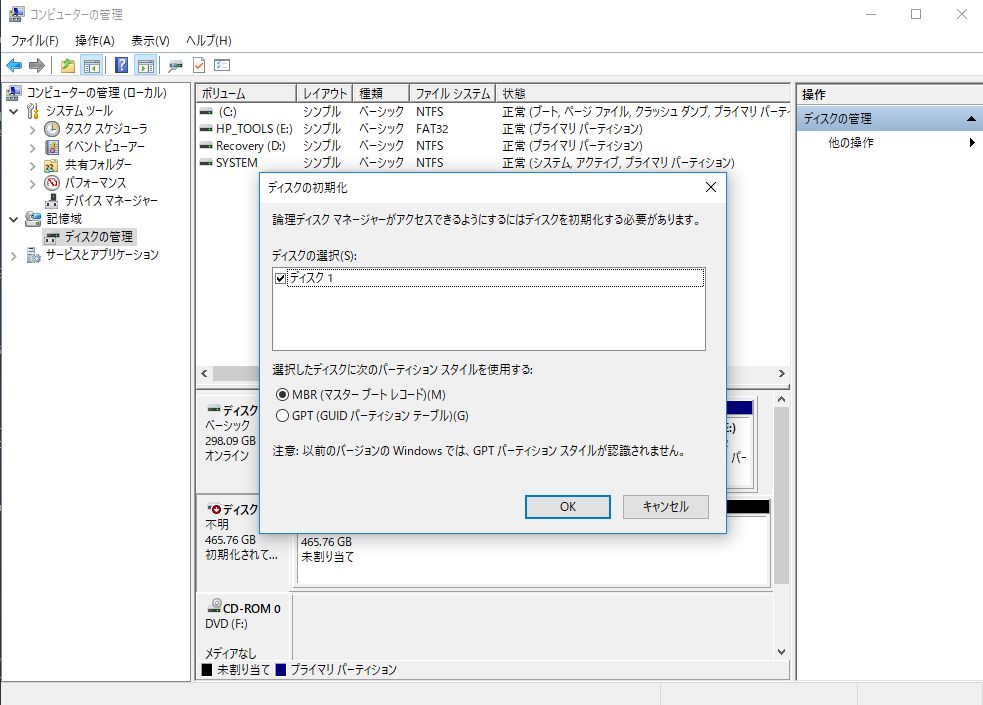
「ディスクの初期化」画面が閉じて、「コンピューターの管理」画面に戻るので、ディスク1の右側に、「未割り当て」書かれている部分の上で右クリックして、表示されるメニューから「新しいシンプルボリューム」を選択します。
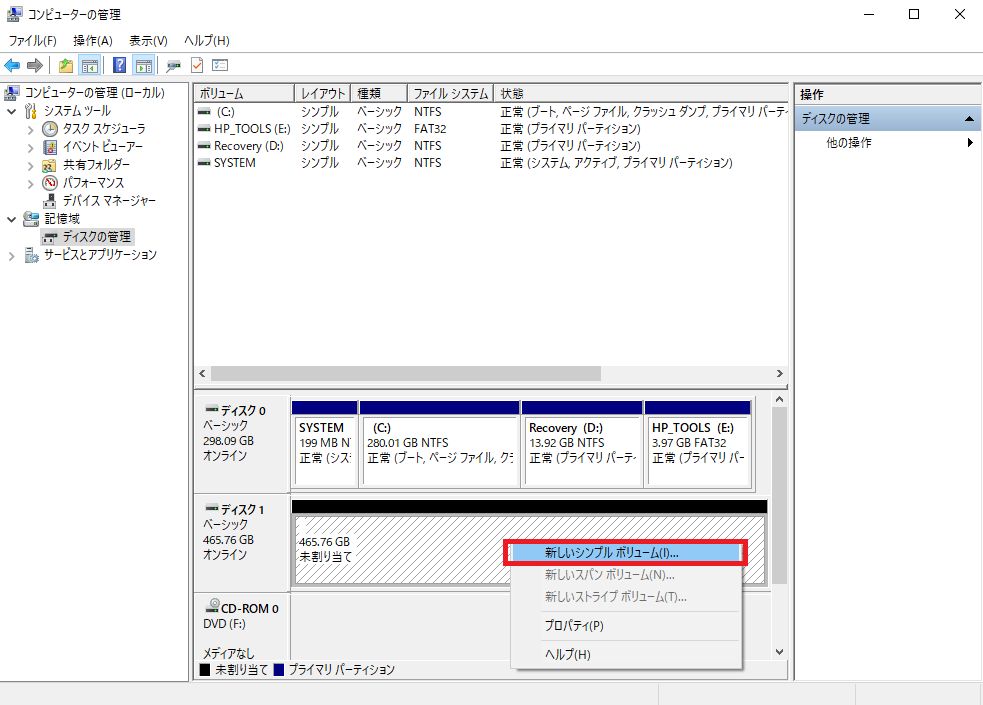
すると、「新しいシンプルボリュームウィザード」が表示されるので、ウィザード画面の記載に従って、「次へ」ボタンをクリックします。
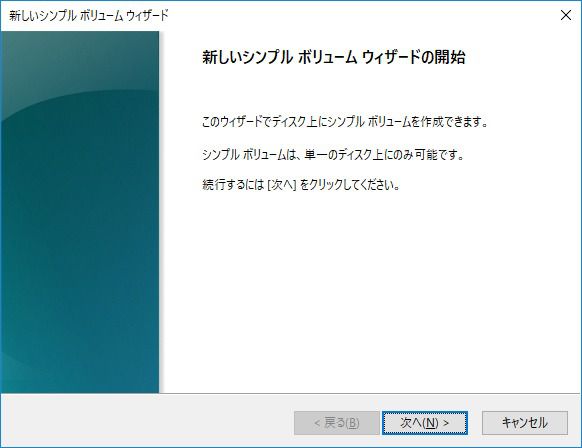
そうすると、ボリュームのサイズを指定する画面が出てくるので、最大ディスク領域と同じ値を入力して、「次へ」ボタンをクリックします。
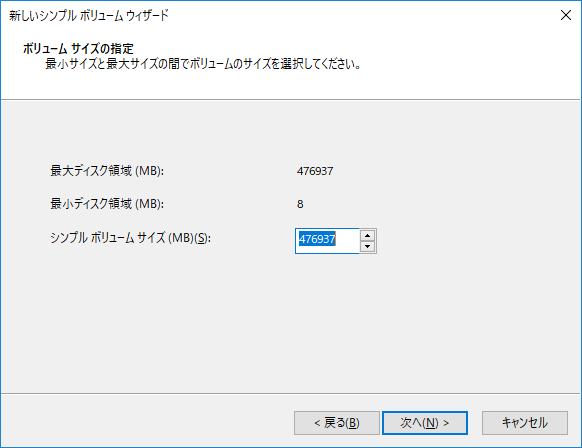
次にドライブ文字を割り当てるか聞かれます。ドライブ文字とは、C:やD:などドライブに割り当てられてい文字のことです。
ここでは、一時的な割り当てにありますが、初期表示のままで「次へ」ボタンをクリックします。
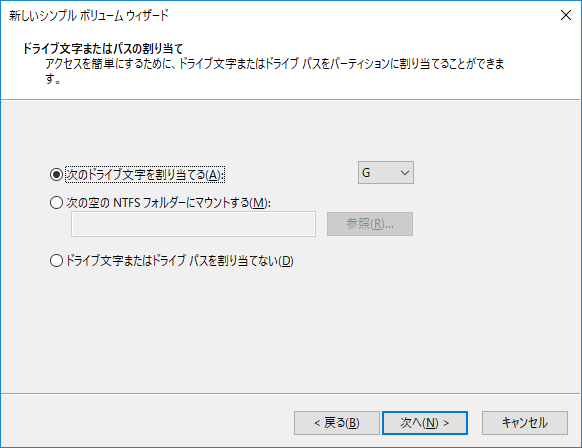
次にパーテーションのフォーマット内容を聞かれます。「このボリュームを次の設定でフォーマットする」を選択し、下のキャプチャ画面のように初期値のままとします。
ここでは、クイックフォーマットするにチェックが入っていますが、通常フォーマットとクイックフォーマットの違いとして、 ディスクの不良個所のチェックを行うか否かになります。
詳細は、「クイックフォーマットと通常のフォーマットは何が違う?」を参照してみてください。
そのため、 使用済みのHDDやSSDをフォーマットする場合などは、通常フォーマットが良いかと思います。
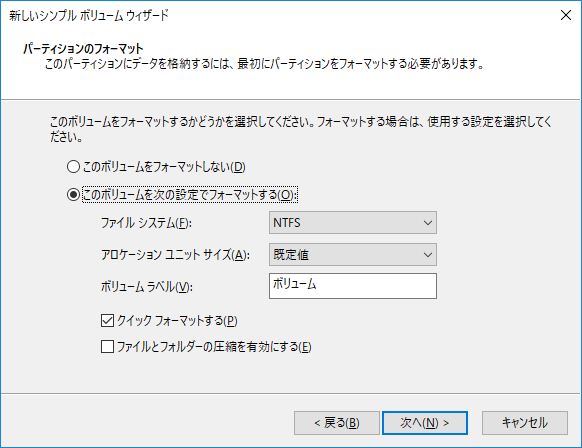
ここまでフォーマット内容の設定が終了となります。画面は「ウィザードの完了」と出ているため、すでにフォーマットが終わったと勘違いしますが、「完了」ボタンを押すことで、実際にSSDのフォーマットが開始されます。
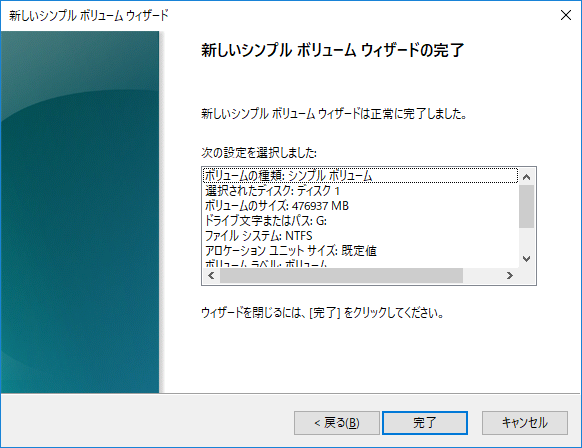
フォーマットが無事終了し、ディスク1の表示が「未割り当て」から「正常」に変更されました。
今回、500GBのSSDをフォーマットしていますが、 開始から終了までは、10秒程度で終了しました。
ここら辺は、環境にもよりけりだと思うので、参考までに。
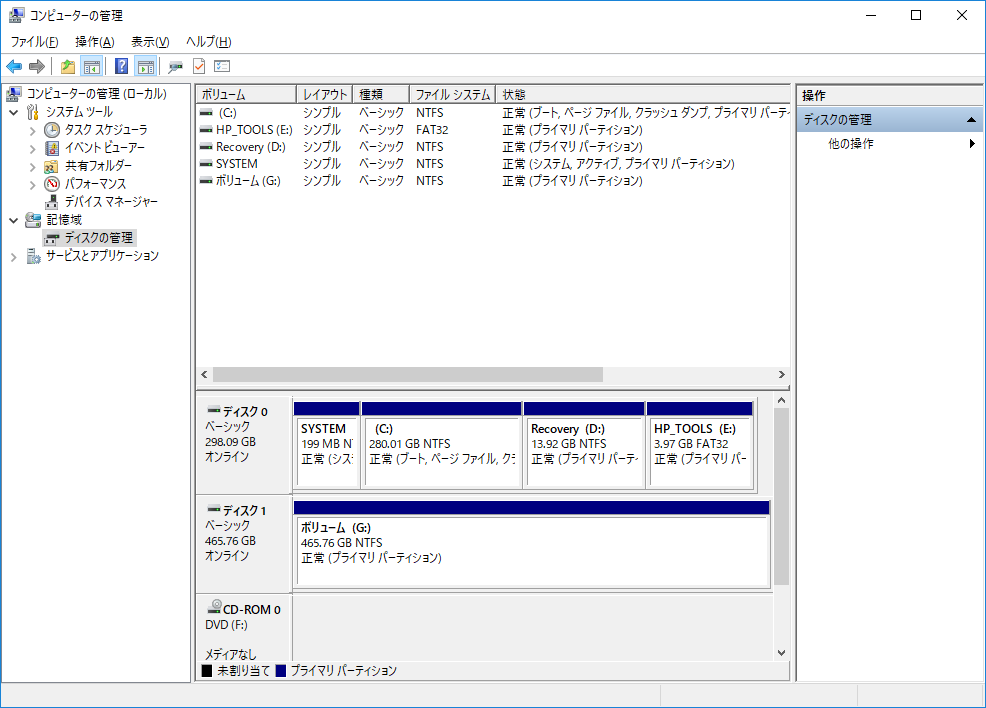
これで、SSDのフォーマットが完了となります。
パソコンのHDDをSSDに換装する場合、このあとにクローン作業を行うことになりますが、その方法は「EaseUS Todo Backup Freeの使い方-DLからSSDのクローン作成方法まで」に記載してますので参考にしてください。
SSDフォーマット失敗談
さて、SSDをフォーマットするにあたり、失敗談もネットには転がっています。
私は、先に失敗談を見ることができたので、問題なくフォーマット後のクローン作成から起動まで問題なくできました。
パソコンのハードディスクをHDDからSSDに換装する際に、一番ひっかかりやすく致命的なのが、 パーテーションスタイルの選択です。
フォーマットの方法を説明する際に、 「MBR」とか「GPT」のどちらかを選択させる画面が出てきますが、ここが一番の引っかかりポイントになっています。
「MBR」と「GPT」の意味がわからず、ネットで調べてみると、以下のような説明が見受けられます。
- MBRは昔の規格でWindowsVista以前のOSでも起動可能だった
- GPTは最近の規格でWindowsVista以降のOSでしか起動できない
となると、大抵の方は「GPT」を選んでしまいたくなります。
ただし、ここで「GPT」を選んでしまうと、クローン作業まで終わって、HDDからSSDに換装したあと、 パソコンが起動しなくて焦ることになります。
パソコンを起動させるためには、「MBR」でフォーマットする必要があるので、くれぐれも注意してくださいね。
Windows10でSSDのフォーマットまとめ
ここまで、Windows10で新品のSSDをフォーマットする方法を紹介してきました。
HDDからSSDへの換装を行うような方は、それなりにパソコンの知識がある方だと思うので、ここで説明した手順で操作するのも問題ないと思います。
ただし、なんとなくSSDに交換すると早くなるって聞いてみて、ちょっとググっているような方には敷居が高いかもしれません。
ちょっと自分には難しいかもって方は、新しいパソコンを購入するタイミングなのかもしれません。
現在、パソコンメーカーのLenovoでは、 分割手数料が無料でパソコンを購入できるキャンペーンを実施中です。
場合によっては、月々2000円くらいで新しいパソコンが購入できるので、まとまった資金がなくてあきらめていた方も、サブスク感覚で購入できちゃいます。
詳しくは「今ならLenovoのノートパソコンが分割払い手数料0%で購入できる!」を参照してください。
500GBクラスでおすすめのSSDはこの4台!+αもあり
1TBクラスでおすすめのSSDはこの4台!高信頼性から格安まで














Ssdをhdd代わりに使うべくAmazonで衝動買いし、全然認識されず困っていましたが、こちらの記述のお陰で無事に使えるようになりました。(単なる差し込み不足、、)
ここを見ていなかったらフォーマットの選択でも間違っていたと思います。
本当にありがとうございます!
コメントありがとうございます。
普通に生活しているとSSDのフォーマットなんてしないですからね。
お役に立ててなによりです。
ssdのフォーマット「要、記述なし」の記事が散見され、これからトライする初心者として悩んでいるところです そこでお聞きしたいのですが、win10をクリーンインストールする場合、記述されたフォーマットの作業は一連の流れの中で行なわれるのではないでしょうか クローンを作ろうとする場合には必要な作業ということでしょうか すみませんよろしくお願いします
コメントありがとうございます。
Koppeさんの認識の通りで、クローンを作る場合にフォーマットが必要となります。
win10のクリーンインストールをする場合ですが、フォーマと済みの場合上手くインストールできない場合があるようです。
そのため、インストールの中でフォーマットを実施することで、問題なくインストールが終了します。
何かあればまた質問してください。
有難うございました スッキリ致しました
SSD換装作業として
わたくしは、GPT を選択して
クリーンインストールしてみましたが、初期段階で、真っ黒い画面にロゴで停止してしまいした。
・古いBIOSか、新しいUEFIか
1 レガシ となっていれば、
SSDのパーティションスタイルは MBR を選択
2 UEFI となっていれば、
SSDのパーティションスタイルは GPT を選択 となります?。
の判断は、どうなるのでしょう?
また、Win10はGPTで対応しているような記述もあるようですが?
困惑しています。
つまり、ほとんど試した繰り返しの無駄時間!
条件とストーリがマッチングしない状態です。
コメントありがとうございます。
Windows10はGPTに対応しているのは確かにその通りですが、だからと言ってGPTを選択すれば使えるかと言えばそうではありません。
GPTを選択する場合、お使いのパソコンがUEFIを搭載したマザーボードである必要があります。
レガシーBIOSかUEFIかの判断は、BIOSの管理画面でマウスが使えればUEFIとなります。
まずは、お使いのパソコンのBIOSの種類をご確認してみてください。
後期高齢者で戸惑うことばかりですが、この記事を見つけられてほっとしました。
ssdも手元に届きましたので、これから慎重に「フォーマット」を行ってみます。
誠に有り難うございました。
目標はラズベリーパイ4での宅内WIFIネットワークの構築です。
コメントありがとうございます。
少しでもお役に立てたようで幸いです。
いくつになっても新しいことに挑戦できるのは素晴らしいですね。
私も見習って新しいことにチャレンジしていきたいと思います。
ラズパイを使った宅内WiFiの構築も頑張ってください!
はじめまして。質問なのですが、osのwindows10が入ったssdが既にcドライブにあり、それを新しいpcに入れ替えたいのですがこちらの記事を参考にフォーマットしてから新しいpcに入れ換えるわけですがこの方法でos含む全てのデータは削除できるのでしょうか?
ちなみに新しいpcにはwin10のosが新規にインストールされていますが容量が少ないため以前のssdに交換してosも新しいほうのを使う予定です。
つまり今あるos入りssd1tbを全く新しいpcのcドライブにあるssd500gbと交換したいというわけです。
どちらも別にosがあるのでフォーマットして再度新しいpcに起動ディスクからインストールしたいのです。
新品ssdの時はフォーマットを必要とせずすぐに換装できましたが、osを入れてしまったのでフォーマットが必要になると思いますが、記事通りの方法で削除可能なのでしょうか。
コメントありがとうございます。
この記事の手順でOSもフォーマットできるかとのご質問ですが、外付けとしてSSDを接続していれば問題なくOSも削除できます。
逆にすべて消えてしまうため、必要なデータがあれば事前にバックアップしてくださいね。
ありがとうございます。早速試してみようと思います。
もう一つ質問なのですが、今のssdはgpt形式ですが記事にはmbrにするようにと書いてありますが変更したほうがよいのでしょうか。ちなみに現在はgptで問題なく稼働している状態です。
古いパソコンの場合、BIOSが対応していないので、mbrでのフォーマットが必要ですが、すでにgptフォーマットで動作しているならgptで問題ありません。
再度質問させて下さい宜しくお願いします。WIN10、CドライブGPTでSSDフォーマットMBRでしました、エラーでMBRとGPTデスクの間のシステムクローンに対応出来ませんとでます、デスクの管理を出してもデスクの初期化の画面が出ません、GPTで初期化したいのですがどうしたら初期化画面を出せるのか教えて下さい。初心者です宜しくお願いします。
無事エラーをクリァー出来ました、お手数をお掛けしました。
ご連絡が遅くなり申し訳ありませんでした。
無事に初期化できたようでなによりです。
その他、わからないことがあればまた質問してください。
わかりやすい画像付きの記事で、参考にさせていただきましたが、記事に正確ではない部分がありましたので、今後参考にされる他の方の為にも、訂正をお願いいたします。
SSD初期化の際のパーティションマップ方式で、
「ここは必ず「MBR」を選択してください。」とありますが、必ずではありません。
正しくは「換装前の内蔵ドライブと同じパーティションマップ方式で初期化をする」です。
現に、私の場合はGPTでした。
パーティションマップが新旧ドライブで一致していないと、このあとの『EaseUS Todo Backup Free』などを使ったクローン作業でエラーが起こります。
パーティションマップの確認は、コンピュータの管理→ディスクの管理→真ん中の下画面にあるボリューム一覧から、「ディスク0」などの内蔵ドライブを右クリックしてプロパティを開く→ボリューム→パーティションのスタイル で確認できます。
以下、私が他に参考にしたサイトのリンクです。
https://solution.fielding.co.jp/column/it/itcol04/202007_01/
https://tarelife.com/easeus-clone-ssd/
「MBR」と「GPT」の選択ですが、この記事が古いパソコンを対象としていたため、「MBR」を選択としています。
確かに、正しくはご記載のとおり、換装前の方式に合わせるかと思いますので、記載を見直しいたします。
ご指摘ありがとうございました。