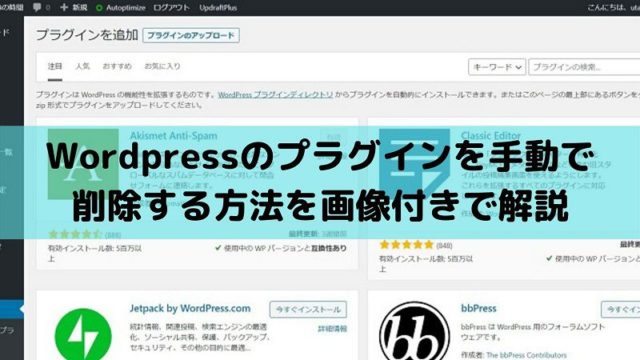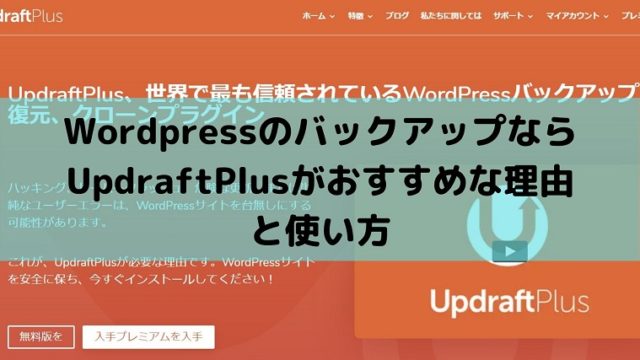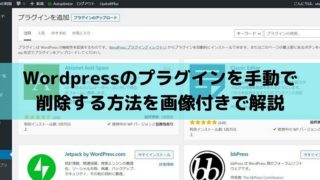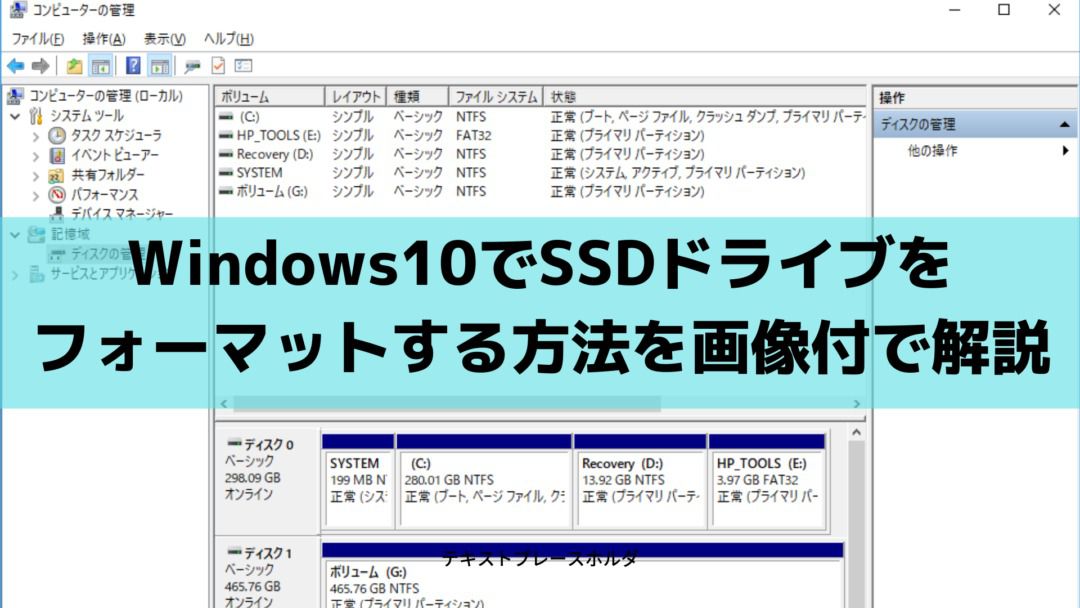ブログ初心者も、慣れてくるとWordpressをカスタマイズを始めたくなると思います。
色やウィジェットの変更程度であれば問題ありませんが、CSSやプログラムを変更する際に行うべきものがバックアップです。
なぜバックアップが必要となるかといえば、CSSやプログラムを変更した際に、間違った変更を行うと、ブログが表示されなくなる場合があるからです。
最悪、Wordpress自体がおかしくなり、管理画面にアクセスできないこともあります。
たまに、プラグインを入れただけで、動作がおかしくなることもあります。(経験済み)
そのため、事前にWordpress 本体とWordpressで使うデータベースのバックアップを取ることで、もとに戻せるようにするのです。
WordPressはバックアップ用のプラグインもありますが、プラグインはあまり入れたくない方もいるかと思います。
今回は、私が契約しているXserverを例にして、手動でバックアップを取る方法を図解していきます。
WordPressとデータベースを手動でバックアップする方法

XserverでWordpressを手動でバックアップする方法
早速、Wordpress本体のバックアップの手順を紹介します。
まずは、Xserverのアカウントにログインしていきます。
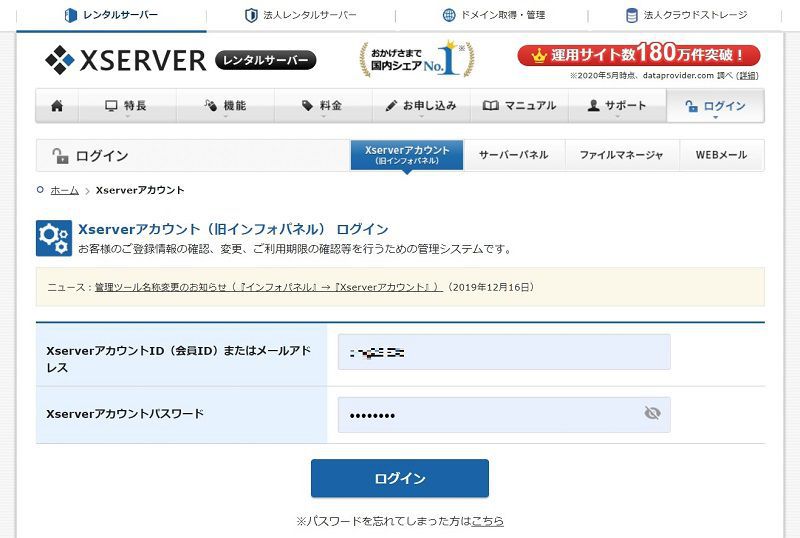
Xserverのアカウントにログインしたら、少し下にスクロールて、ご契約一覧のサーバにある操作メニューから、「サーバ管理」ボタンをクリックします。
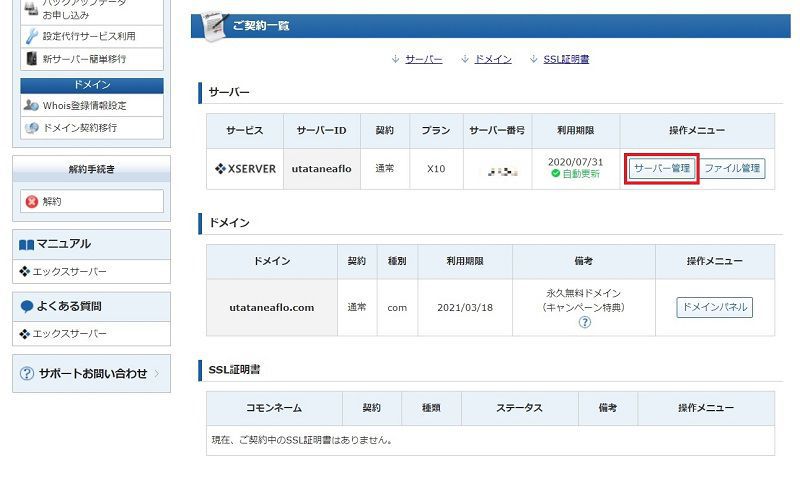
続いて表示されるサーバーパネルにおいて、アカウントにある「バックアップ」をクリックします。
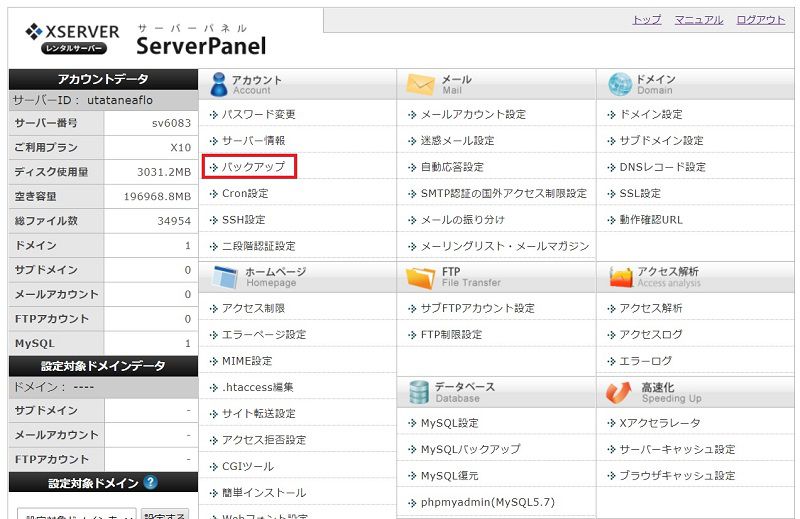
バックアップ画面が表示されるので、「手動バックアップ」タブを選択します。
WordPress本体をインストールしてあるディレクトリの横にある「ダウンロード」ボタンをクリックします。
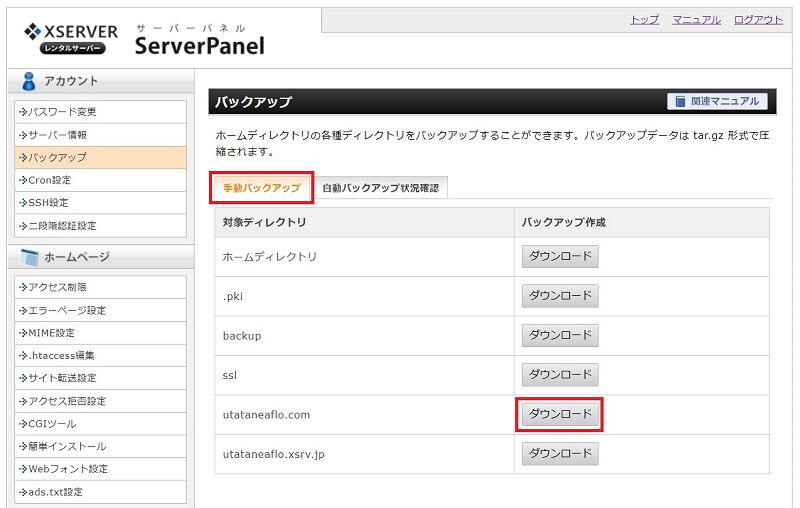
するとディレクトリのダウンロードが始まります。
私は、Google Chromeを使っているので、「ダウンロード」ボタンをクリックした瞬間にダウウンロードが始まります。
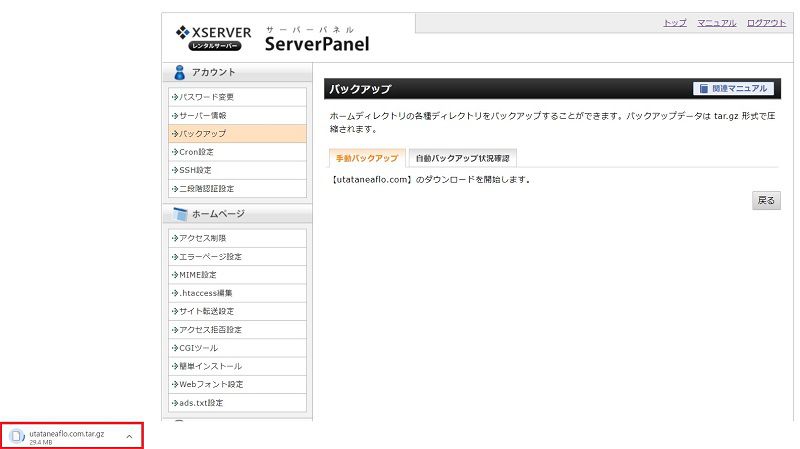
ダウンロードしたファイルは、「ダウンロード」フォルダか自分で指定した場所にダウンロードされます。
環境によりサイズは異なりますが、1GB以上あるためダウンロードにはそれなりに時間がかかります。
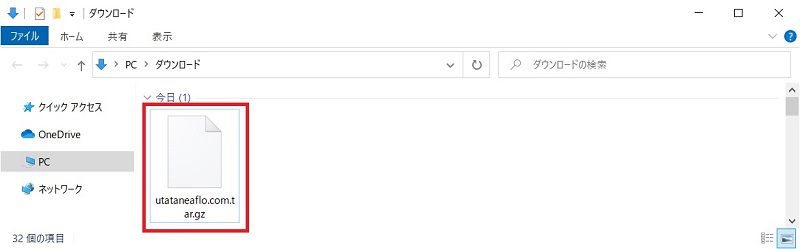
WordPress本体のバックアップが終わったので、次はブログの記事が保存されているデータベースもバックアップしていきます。
WordPress本体とデータベースの両方がないと、復元できない場合もあるので、忘れずに両方取ることが大事です。
Xserverでデータベースを手動でバックアップする方法
続いては、データベースを手動でバックアップする方法です。
すでに、Xserverアカウントにはログインしているので、サーバーパネルを再度表示します。
サーバーパネルにおいて、データベースにある「MySQLバックアップ」をクリックします。
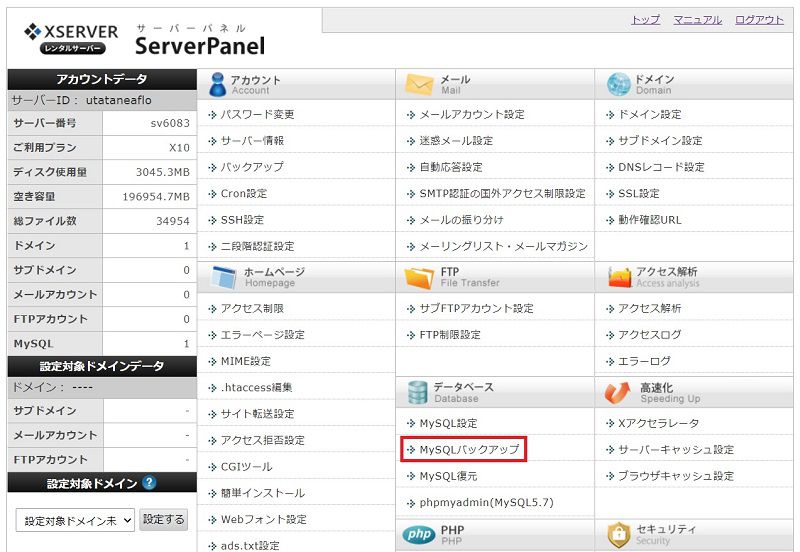
MySQLバックアップ画面が表示されるので、「現在のMySQLをダウンロード」タブを選択し、圧縮形式を「gz形式」を選択し「ダウンロード実行」をクリックします。
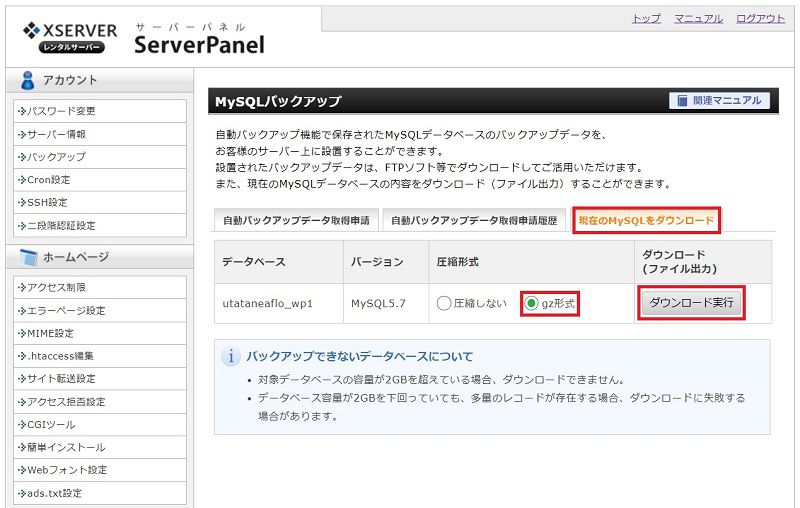
するとデータベースファイルのダウンロードが始まります。
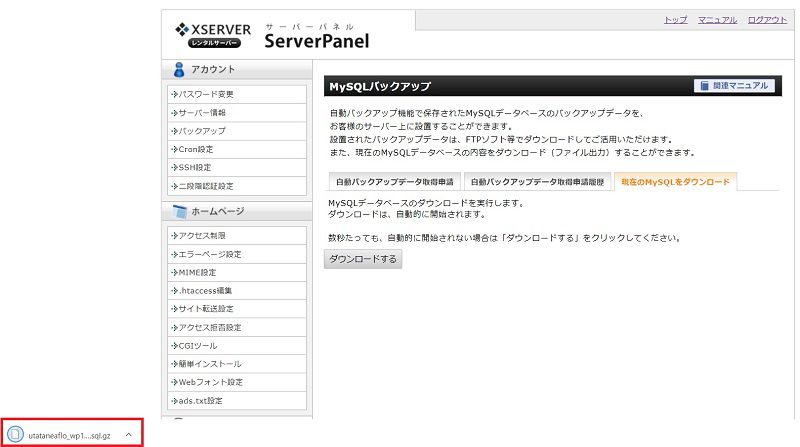
同じようにダウンロードしたファイルは、「ダウンロード」フォルダか自分で指定した場所にダウンロードされます。
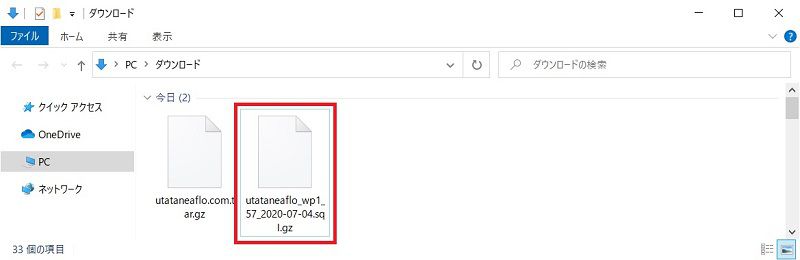
以上でデータベースのバックアップも終了となります。
バックアップファイルの解凍方法
バックアップしたファイル名は以下のようになています。
- WordPress本体:utataneaflo.com.tar.gz
- データベース:utataneaflo_wp1_57_2020-07-04.sql.gz
ご覧のように拡張子に「gz」「tar」といったものが付いています。
これは、ファイルを圧縮して小さくした際に付く拡張子で、よく見る「zip」の親戚のようなものです。
実際に復元するときは、圧縮されているファイルを解凍する必要があります。
「gz」「tar」を解凍するには7-Zipというフリーソフトを使うことで解凍ができます。
7-Zipをインストールしたら、解凍するファイルを右クリックし、メニューから「7-Zip」→「ここに展開」と選択することで、ファイルが解凍されます。
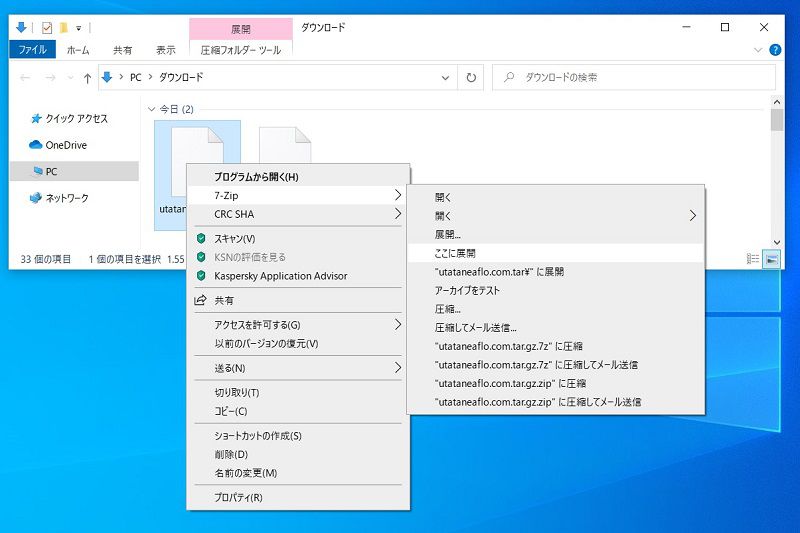
解凍が終了すると新しくフォルダができるので、その中に必要なファイルが格納されている形となります。
WordPressとデータベースを手動でバックアップまとめ
ここまで、Wordpress本体とデータベースを手動でバックアップする方法を紹介してきました。
バックアップは、通常ブログを書いているときは気にすることがありません。
しかし、ブログを自分好みにカスタマイズしはじめると、ブログの表示が崩れるなどすることがあるため、バックアップは必要となります。
ここで紹介した手順でバックアップを取って、ブログのカスタマイズを楽しんでみてはいかがでしょうか。