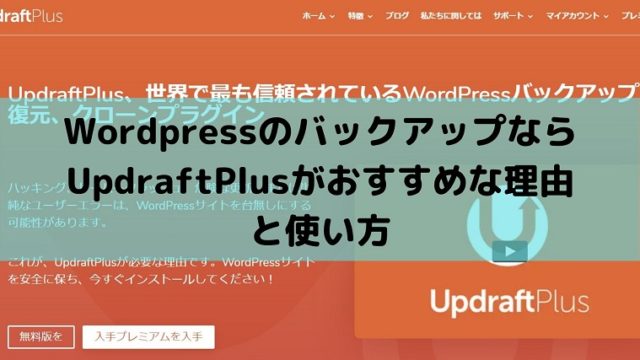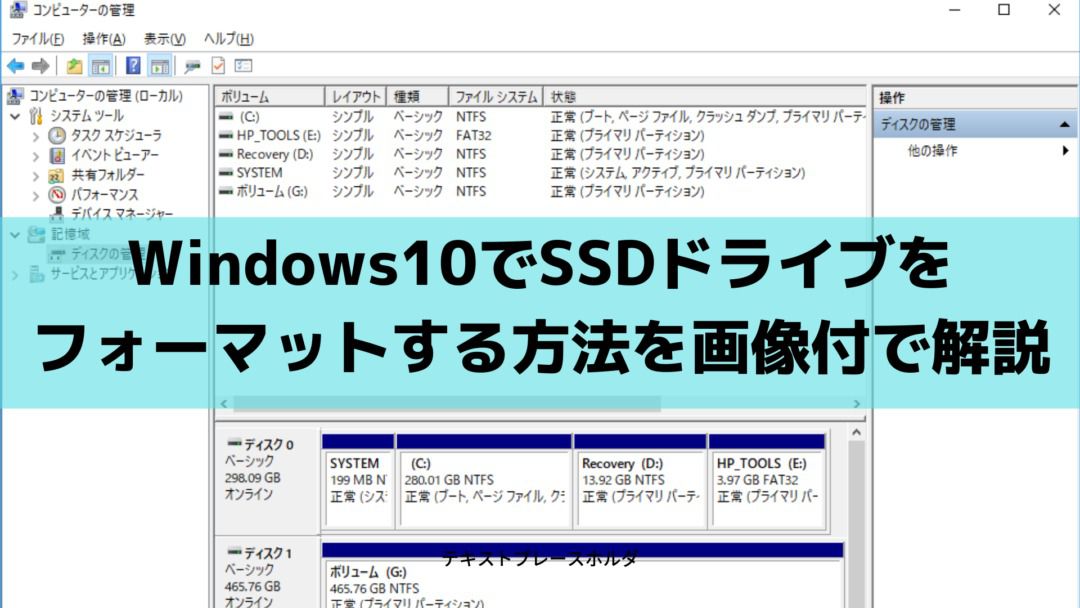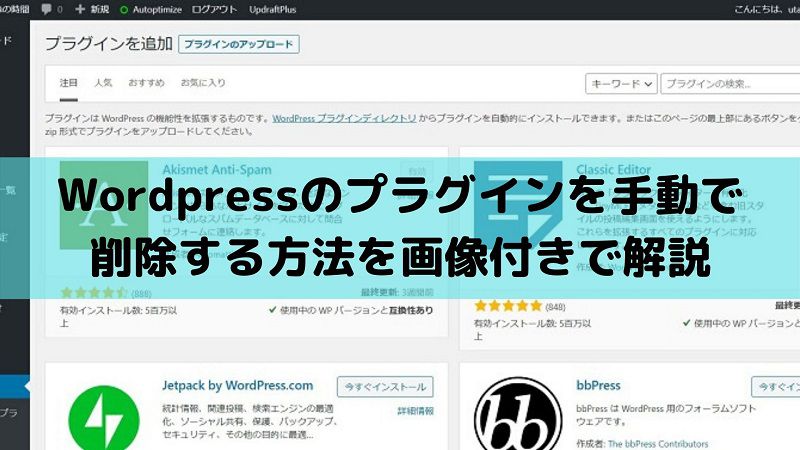
便利なプラグインがたくさんあるWordpress。
けれど、たまにプラグイン同士やテーマとの相性が悪かったりすると、ブログや管理画面が正しく表示されないこともあります。
私も2度ほどプラグインを有効化した瞬間に管理画面が表示されない経験をしています。
この記事では、画像付きでWordpressのプラグインを手動で削除する方法を解説しています。
WordPressのプラグインを手動で削除する方法
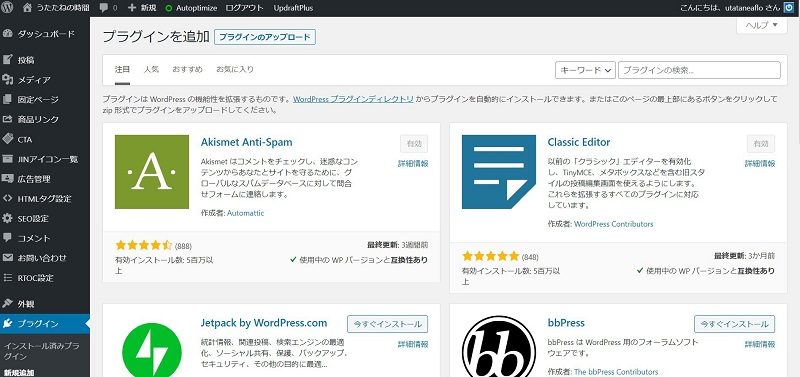
WordPressのプラグインを手動で削除するのはこんな場合
通常、Wordpressのプラグインは、管理画面から新規追加したり、インストール済みのプラグインを管理します。
しかし、新規追加したプラグインが悪さして、ブログが正しく表示されなかったり、最悪管理画面が表示されないなんてことも。
そんな時、すぐにプラグインを削除する必要がありますが、以下のようにWordpressの機能で削除できない場合があります。
- インストール済みプラグインの画面から「無効化」ができない場合
- そもそもWordpressの管理画面が表示されない場合
これらの場合は、プラグインを手動で削除する必要があります。
それでは、Wordpressのプラグインを手動で削除する方法を解説していきます。
データベースのログイン情報の保存場所
プラグインを手動で消していくために、起動状態になっているプラグインを手動で停止させる必要があります。
プラグインの起動情報は、Wordpressのデータベースで管理されています。
そのため、皆さんがレンタルしているサーバのデータベースへアクセスする必要があります。
私が使っているXserverを手本として、データベースへのアクセス情報を取得します。
まずは、Xserverアカウントにログインします。
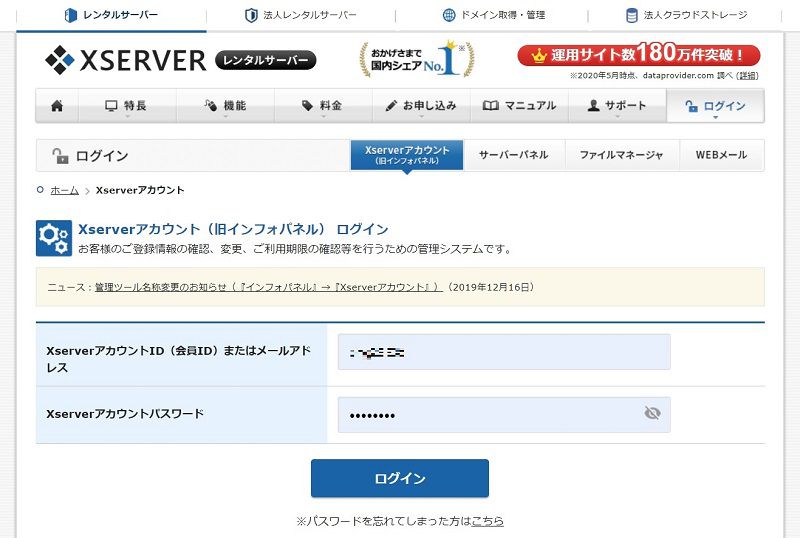
ログイン後に表示される画面で、「ご契約一覧」が見えるまで下にスクロールします。
対象となるサーバーの「操作メニュー」にて、「ファイル管理」ボタンをクリックします。
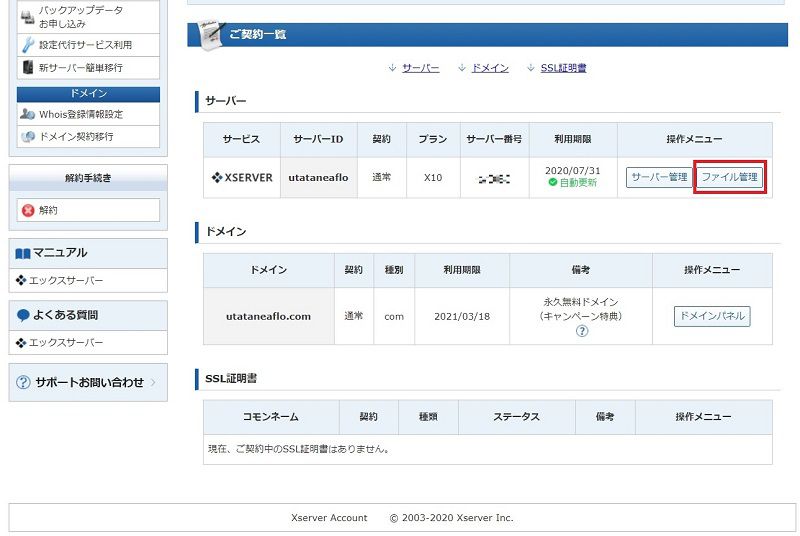
サーバー内のファイル一覧が表示されるので、Wordpessが設定されているフォルダをクリックします。
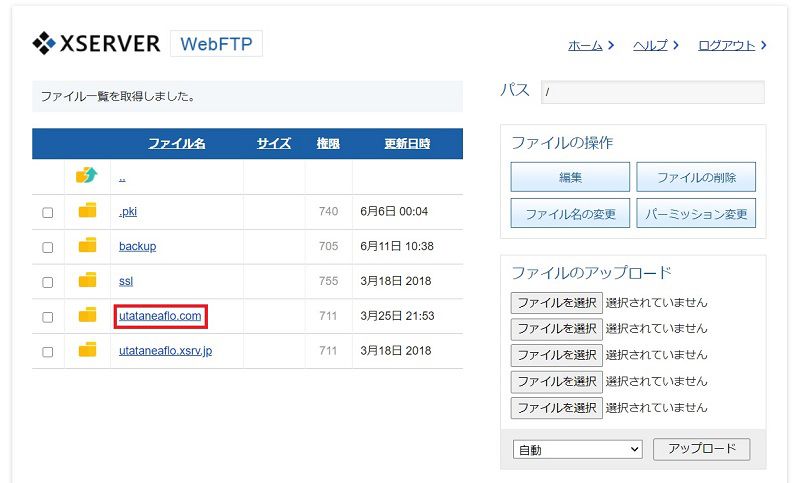
続いて一覧から「public_html」フォルダをクリックします。
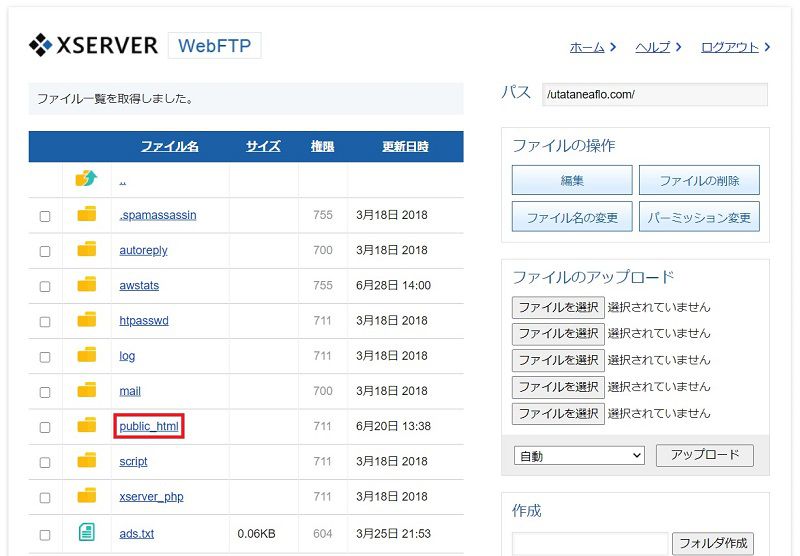
選択後に表示される一覧から、「wp-config.php」ファイルをクリックします。
ブラウザがchromeの場合、ファイルのダウンロードが始まります。
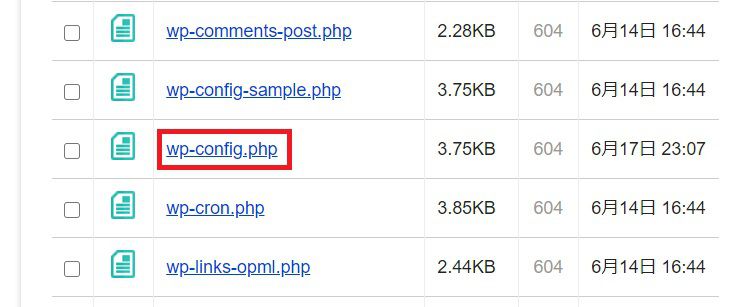
「ダウンロード」フォルダに保存された「wp-config.php」ファイルをテキストエディタで表示します。
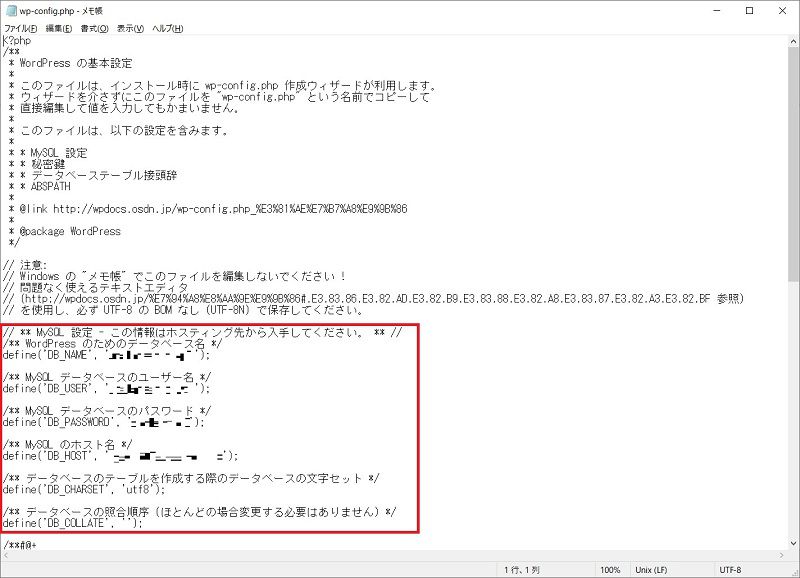
ファイルの中で、「MySQLの設定」にある以下の情報がデータベースのログインに必要な情報となります。
- データベース名
- データベースのユーザー名
- データベースのパスワード
次は、データベースからプラグインの起動情報を削除していきます。
データベースからWordpressのプラグインの情報を削除
それでは、データベースからプラグインの起動情報を削除します。
念のため、作業前にはデータベースのバックアップを取ってください。
バックアップ方法は、別途記事で紹介します。
今回は1例として、「Native Lazyload」プラグインを削除していきます。
画像はWordpressのプラグイン管理画面ですが、現在「Native Lazyload」プラグインは有効になったままです。
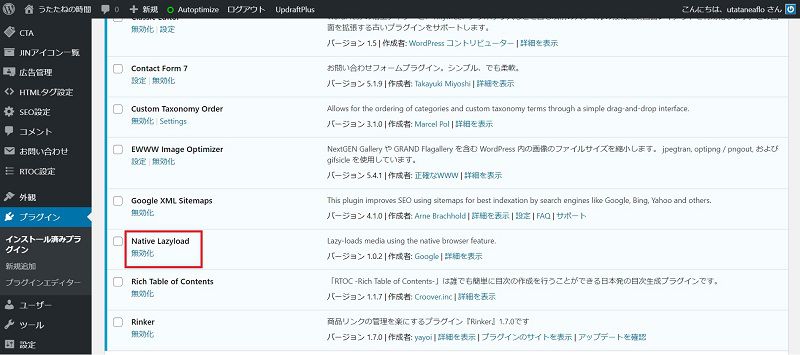
では、Xserverのデータベースにアクセスしていきます。
Xserverアカウントにログイン後、「ご契約一覧」が見えるまで下にスクロールします。
対象となるサーバーの「操作メニュー」にて、「サーバ管理」ボタンをクリックします。
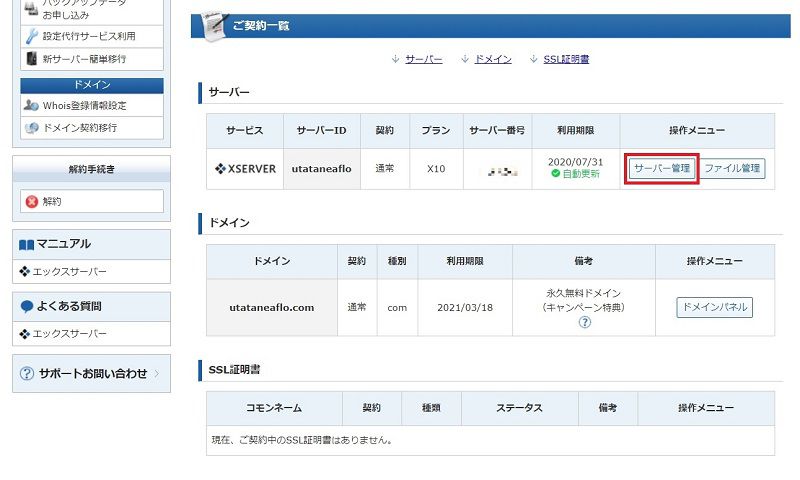
サーバーパネルが表示されるので、データベースの項目にある「phpmyadmin(MySQL5.7)」をクリックします。
※カッコ内はMySQLのバージョンによってかわります。
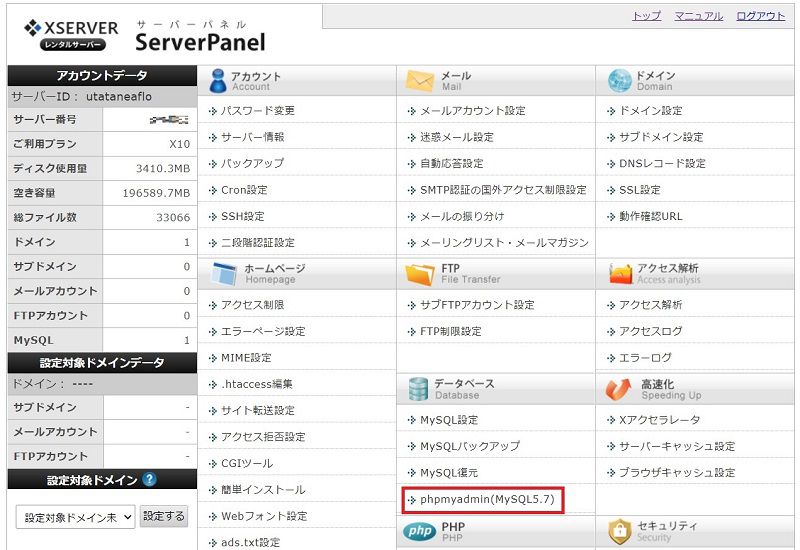
ログイン情報を入力するポップアップ画面が表示されるので、事前に確認したデータベースのユーザー名とパスワードを入力します。
ログインに成功すると、phpMyAdminの画面が表示されますので、画面中の「データベース」タブを選択します。
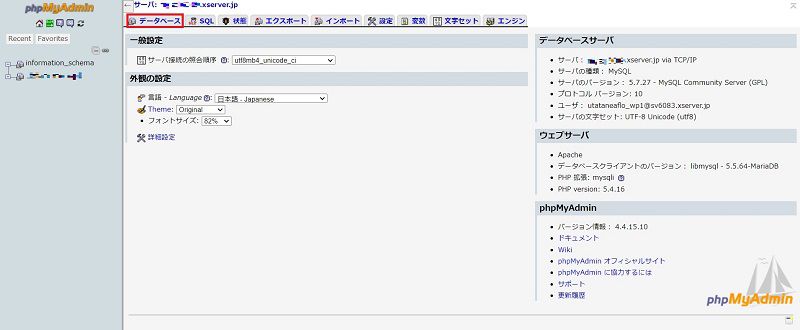
データベースの構造が展開されるので、「wp-options」を選択します。
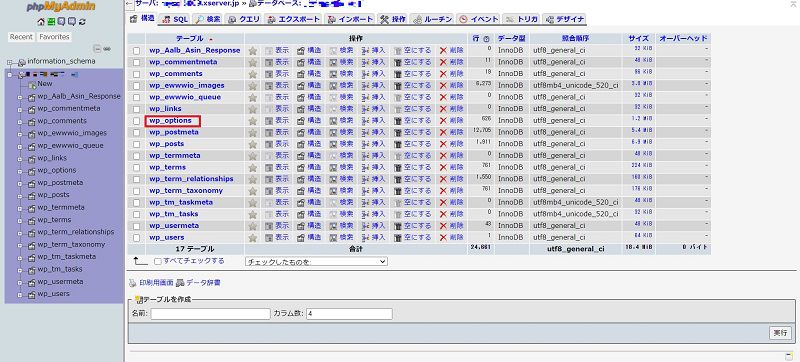
今度は、「wp-options」の一覧が表示されるので、option_nameから「active_plugin」を探し、編集をクリックします。
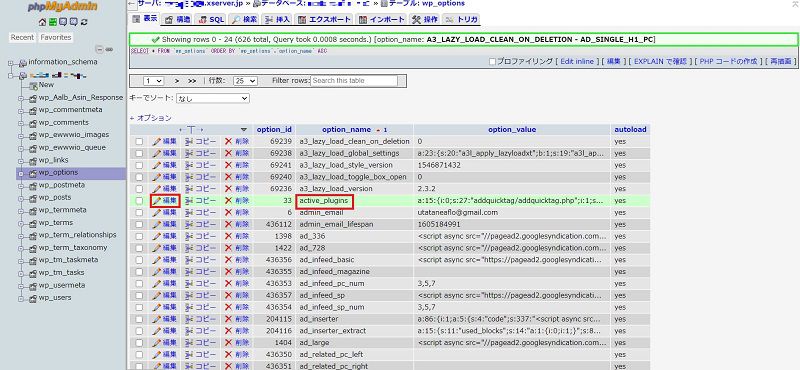
細かい文字の中から「Native Lazyload」を探します。
そして、「i~;」を選択して削除し、先頭のa:15: をa:14:に変更します。
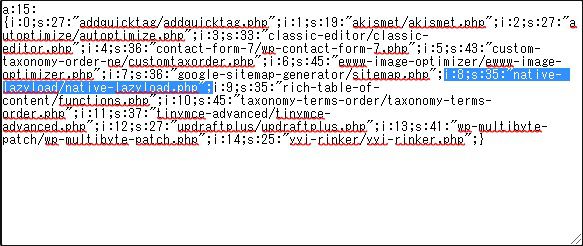
削除と修正が終わったら、右下にある「実行」ボタンをクリックします。
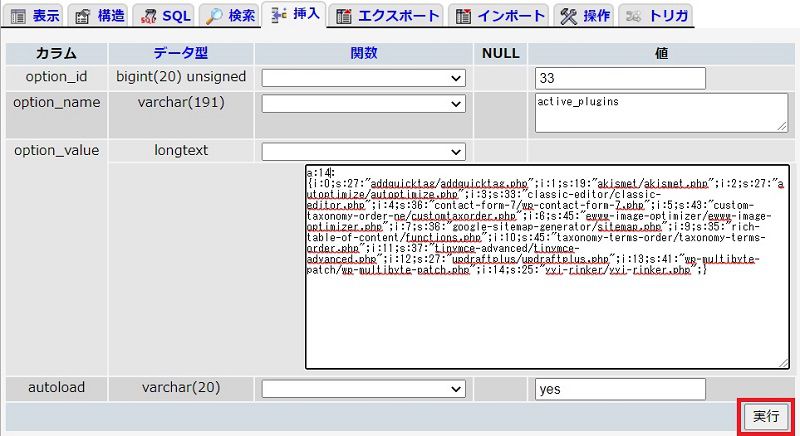
WordPressのプラグイン管理画面に戻ると、「Native Lazyload」プラグインが停止しました。
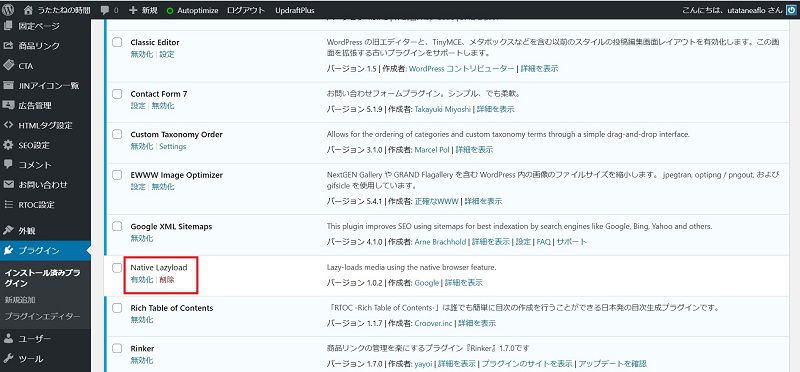
これで、プラグインの手動停止は終了となります。
WordPressのプラグインをサーバから削除
続いては、プラグイン自体を削除する方法を紹介します。
FTPツール等を使える方は、そちらを使ってサーバにアクセスしてください。
FTPツールを持っていない方は、Xserverを例にしてファイル管理から操作を行っていきます。
まずXserverアカウントにログインし、「ファイル管理」から「wp-config.php」を見た手順で進みます。
今度は、「wp-content」を選択します。
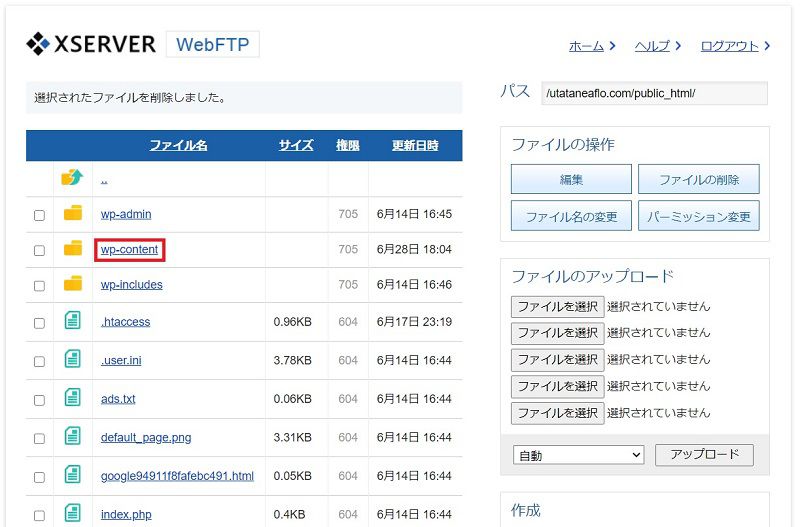
続いて、「plugins」を選択します。
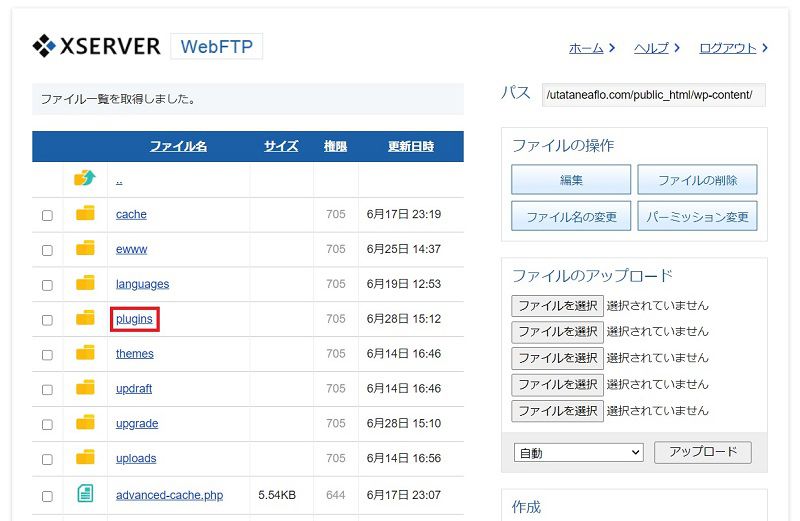
インストール済みのプラグインのフォルダが表示されるので、削除する「Native Lazyload」にチェックを付けて、「ファイルの削除」ボタンをクリックします。
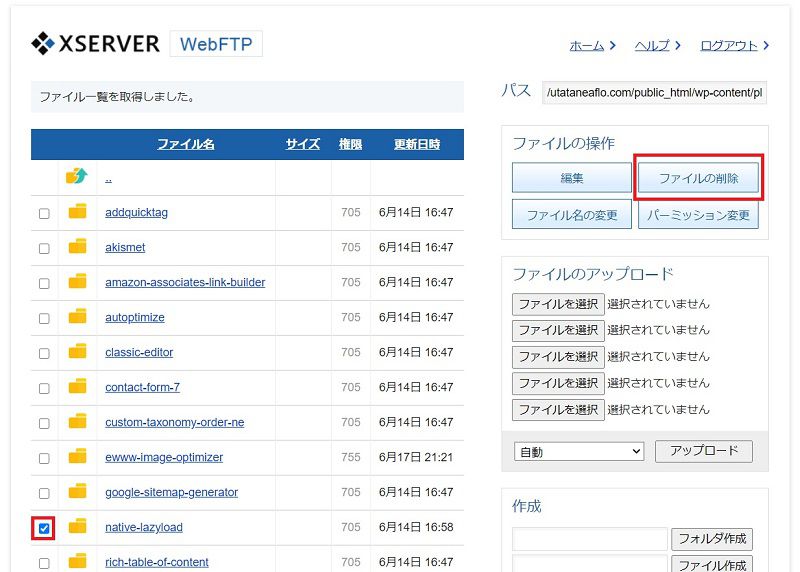
WordPressのプラグイン管理画面に戻ると、「Native Lazyload」プラグインが削除されていることが確認できます。
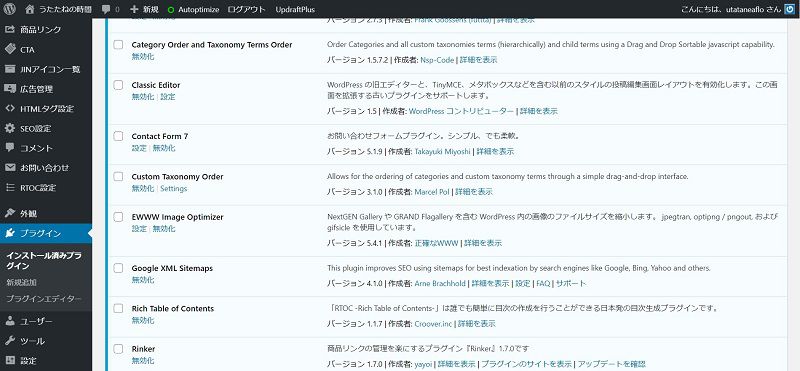
以上で、プラグインの手動削除が終了となります。
WordPressのプラグインを手動で削除する方法まとめ
ここまで、Wordpressのプラグインを手動で削除する方法を紹介してきました。
便利なプラグインですが、まれに相性が悪くてWordpessが正しく動作しなくなることがあります。
プラグイン管理画面から削除できれば良いですが、Wordpressの管理画面すら開かない時があります。
そんな時は、この記事の手順でプラグインを削除してもらえれば問題も解決できます。
手順は大きく分けて以下の2つ。
- データベースで管理しているプラグインの起動情報を削除
- プラグインのプログラムが入ったフォルダを削除
データベースを操作する際は、正確な操作が必要になるので、あせらずじっくり取り組みましょう。
もし失敗しても大丈夫なように、事前にデータベースのバックアップを忘れずに行ってくださいね。