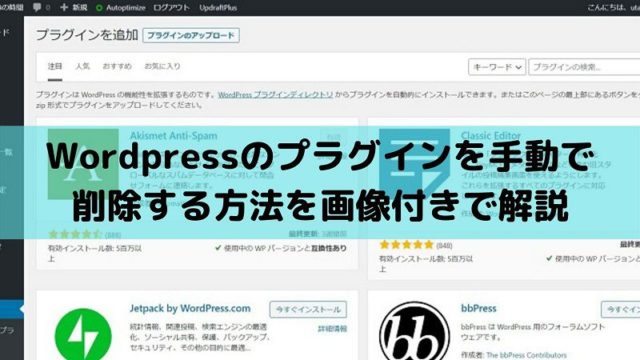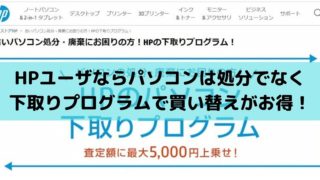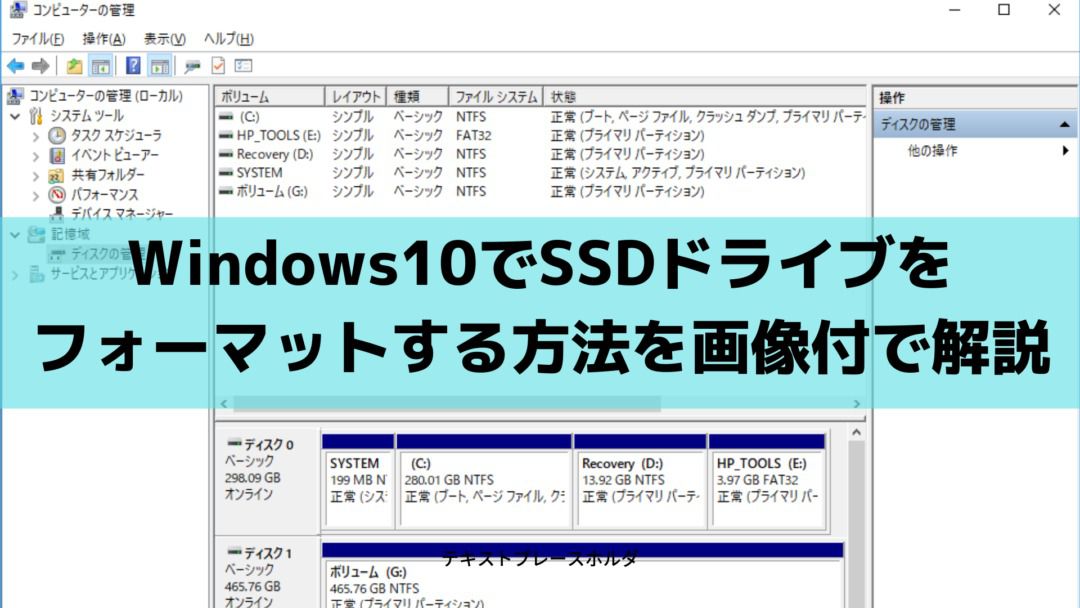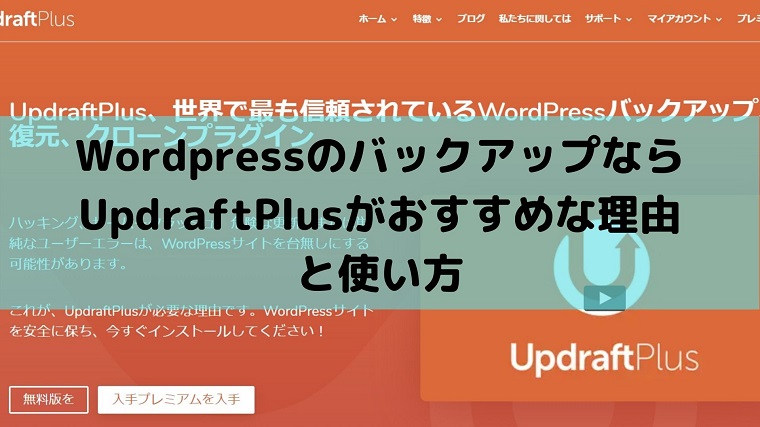
WordPressでブログを始めたばかりの初心者は、バックアップの重要性を感じていない方も多いはず。
私も2年ほどブログを運営してきましたが、痛い目を見るまでバックアップは面倒だからと放っていました。
しかし、ブログの表示速度が遅いため改善を行っている際に、とうとうブログを壊してしましました。
なんとか復旧できましたが、自分でバックアップを取っていなかったため、レンタルサーバにお金を払ってバックアップを提供してもらう羽目に・・・
ということで、Wordpressブログのカスタマイズを行う場合、自分でWordpressのバックアップを行うことを強くおすすめします。
今回は、Wordpressのバックアップ用プラグインとして、初心者でも使いやすい「UpdraftPlus」の使い方を紹介しています。
WordPressのバックアップならUpdraftPlusがおすすめ!
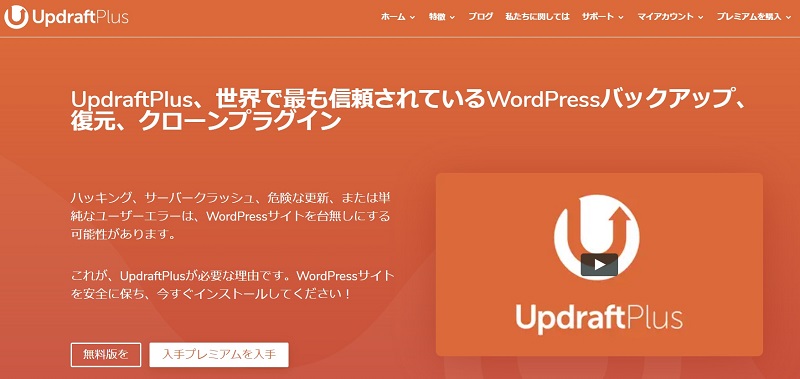
WordPressのバックアップはなぜ必要か
アメブロなどの無料ブログを使っている方も多いですが、収益化を考えている方は、Wordpressでブログやサイトを運営している方が多いかと思います。
私もカスタマイズが色々とできるため、レンタルサーバを借りてWordpressでブログを運営しています。
すでに、ブログを運営して2年ほど経ちますが、これまでWordpressのバックアップの必要性をそれほど感じていなかったため、ずっとさぼっていました。
そんな中、2020年5月のコアアップデートに被弾し、ブログへのアクセスが1/3に激減したため、心機一転有料テーマに変更しました。
しかし、テーマ変更後にモバイルの表示速度が遅いため、いろいろと調べながら速度アップを図っている際に、とうとうブログを壊していしまいました。
もちろん自分でバックアップを取っていなかったため、どうやって復旧させたかというと、レンタルサーバ側で取っているバックアップを提供してもらいました。
提供してもらうのに5000円もかかりましたが、ブログを捨てるわけにいかないので、泣く泣く支払うことに。
そんな経験から、Wordpressのバックアップが大事であることを骨身にしみて理解することができました。
WordPressのバックアップなUpdraftPlusがおすすめな理由
痛い思いをした経験から、Wordpressのバックアップを取ることにしましたが、ググった結果「UpdraftPlus」というプラグインを使うことに決めました。
UpdraftPlusは、バックアップとリストア(復元)に特化したプラグインです。
WordPressのバックアップにUpdraftPlusをおすすめする理由は、保存場所を特にこだわらなければ、設定がほとんど要らないところ。
バックアップするのも、「今すぐバックアップ」ボタンを押すだけで、サーバ内にフォルダを作ってバックアップを保存してくれます。
復元も同様に、復元対象を選んでボタン一発と簡単。
設定するのは、バックアップのスケジュールくらいです。
デメリットは以下の2つ。
- 無料版だとバックアップスケジュールの時間指定ができない。
- 管理画面すらアクセスできない場合、プラグインから復旧ができない。
管理画面にアクセスできない場合は、サーバ側で直接復旧しなければならないため、ちょっとテクニカルになります。
UpdraftPlusのインストール方法と使い方
それでは、Wordpressのバックアップ用プラグイン「UpdraftPlus」のインストール方法と使い方を紹介していきます。
インストールするには
まずは、プラグインのインストールからです。
WordPressの管理画面で、メニューから「プラグイン」→「新規追加」を選択します。
表示されたプラグインを追加の画面で、キーワードに「UpdraftPlus」を入力し絞り込みます。
表示された「UpdraftPlus WordPress Backup Plugin」の「今すぐインストール」ボタンをクリックします。
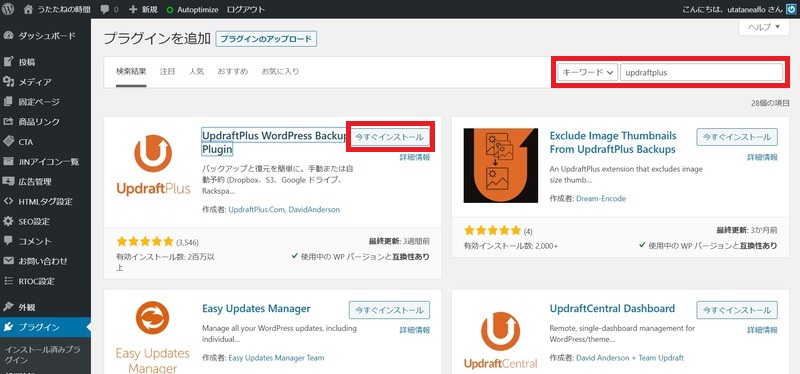
インストールが終わるとボタンの表示が変わるので、「有効化」ボタンをクリックします。
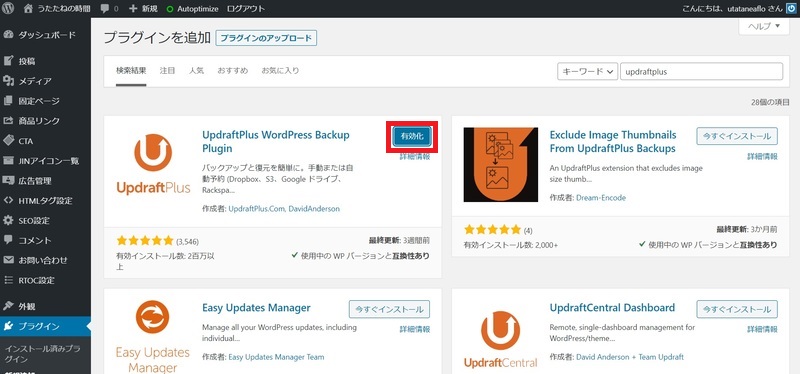
これで、「UpdraftPlus」のインストールは完了となります。
バックアップをするには
「UpdraftPlus」のインストールが終わったら、最初にバックアップを取りましょう。
WordPressの管理画面で、メニューから「設定」→「UpdraftPlus Backups」を選択します。
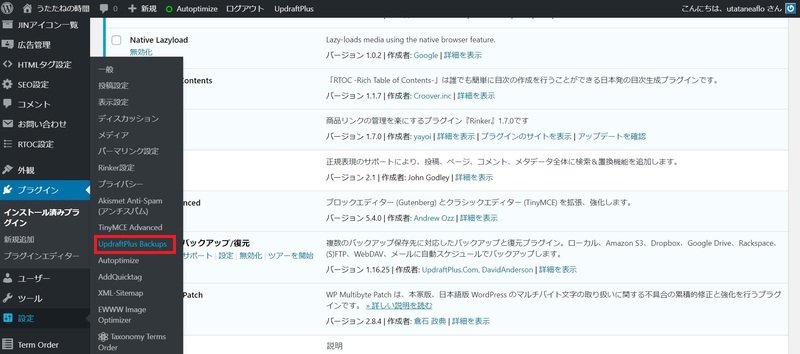
表示された画面でバックアップを開始するには、「今すぐバックアップ」ボタンをクリックします。
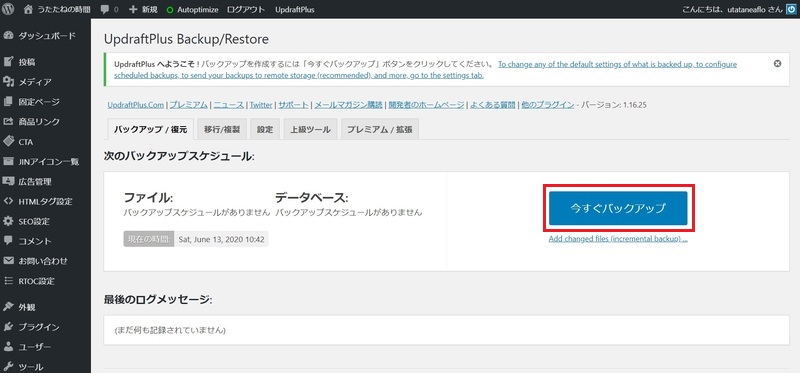
ポップアップでバックアップを実行画面が表示されるので、2か所にチェックが付いていることを確認し、「今すぐバックアップ」ボタンをクリックします。
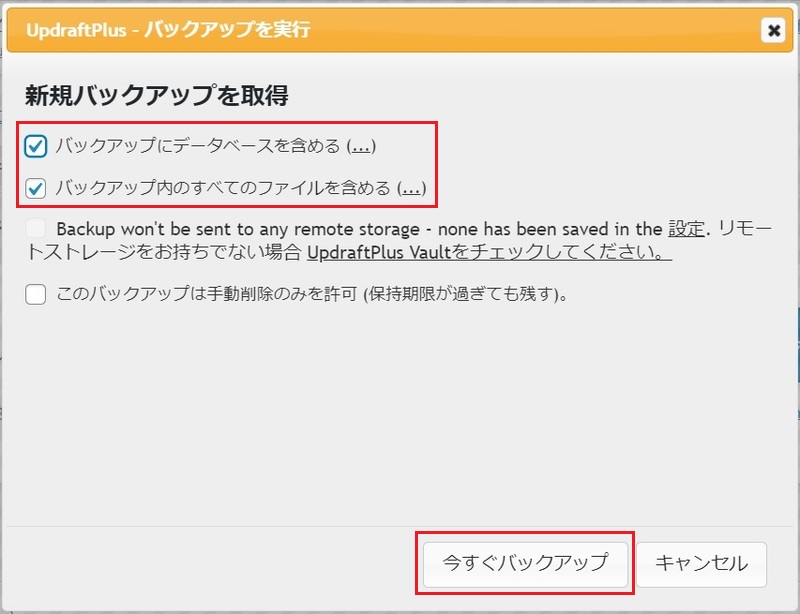
バックアップが開始すると、画面に進捗のバーが表示されます。
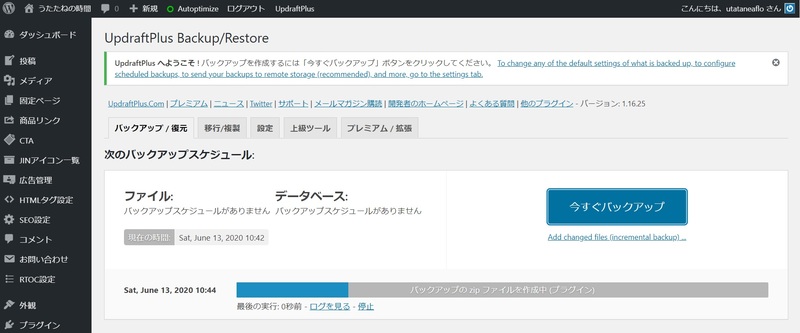
最後のログメッセージ欄に、バックアップ成功のメッセージが表示されれば、バックアップは完了です。
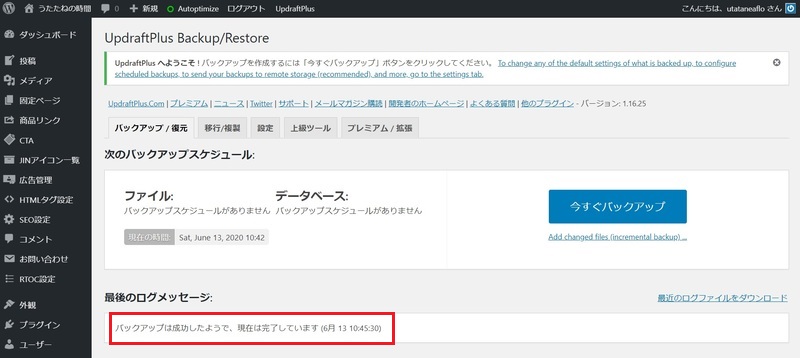
取得したバックアップは、画面をスクロールしたところに表示されています。
現在は、初めてバックアップを取ったので1つだけですが、何回も実施すれば、その分一覧として表示されていきます。
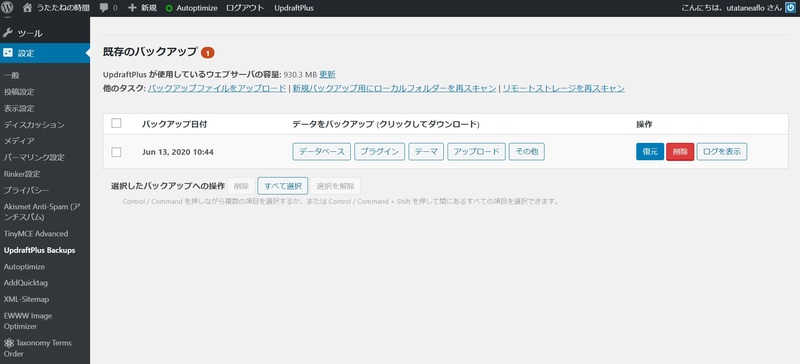
ちなみに、通常のバックアップ保存先は、サーバのwp-contentsフォルダの下に、updraftフォルダが作成され、その中にバックアップデータが保存されます。
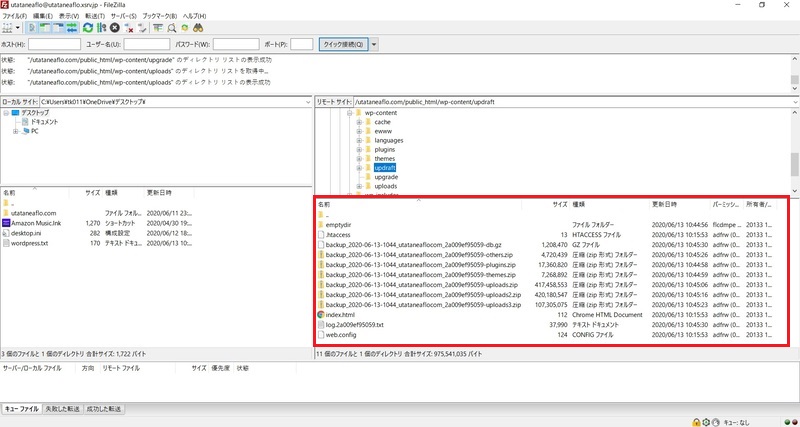
バックアップスケジュールを設定するには
続いては、バックアップスケジュールの設定方法です。
WordPressの管理画面で、メニューから「設定」→「UpdraftPlus Backups」を選択します。
次に、「設定」タブを選択します。
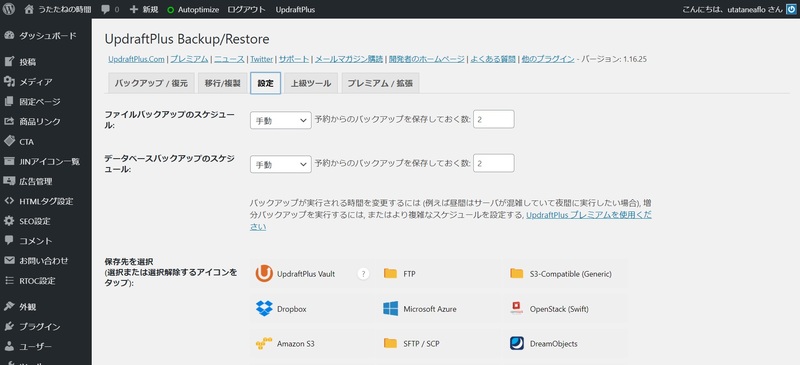
以下の2つのスケジュールについて、リストを開いて手動から任意の期間に変更します。
- ファイルバックアップのスケジュール
- データベースバックアップのスケジュール
また、バックアップを残しておく数も自分の好みで選択します。
数字を大きくすれば、それだけ古いバックアップがとっておけますが、保存領域が圧迫されるので、3回程度を目安としておくと良いです。
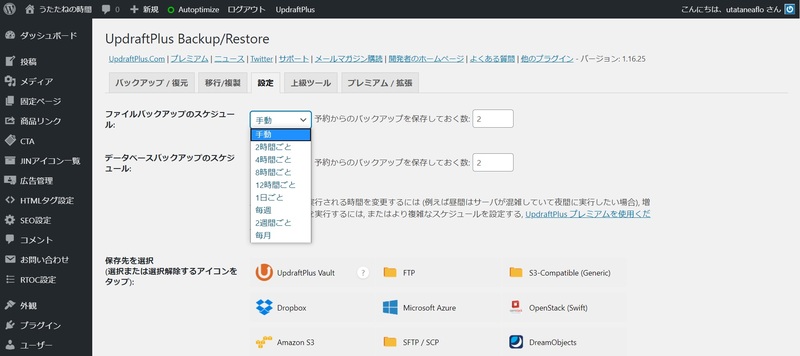
バックアップの保存先は、「設定」タブで指定することができます。
DropboxやGoogle Driveなども保存先として指定できます。
Emailを指定した場合、Wprdpressに指定したメールアドレスに、バックアップファイルが送られてきます。
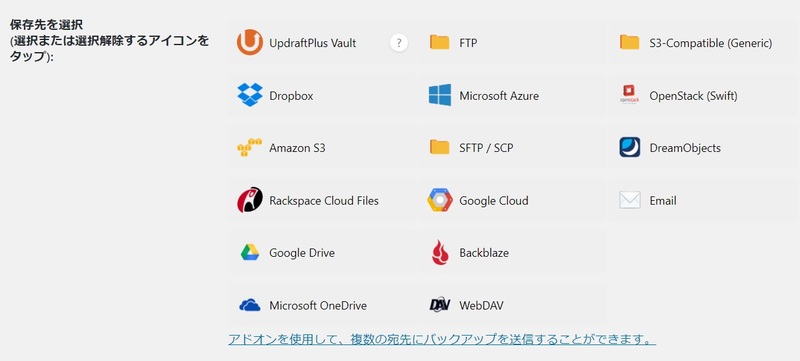
設定では、バックアップ対象を選ぶことができます。
通常は、初期設定のままで問題ありません。
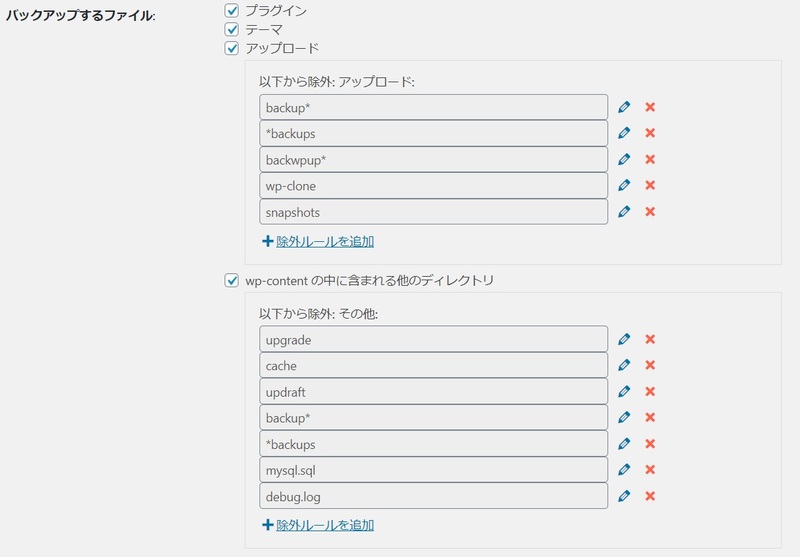
設定を終了するには、「設定」タブの一番下にある「変更を保存」を忘れずにクリックしてください。
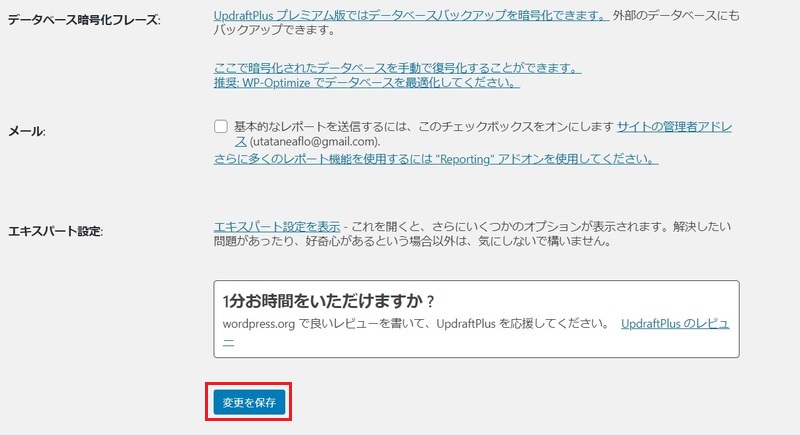
バックアップを復元するには
続いては、バックアップしたファイルの復元方法をです。
取得済みのバックアップ一覧を表示し、復元したいバックアップの操作部にある「復元」ボタンをクリックします。
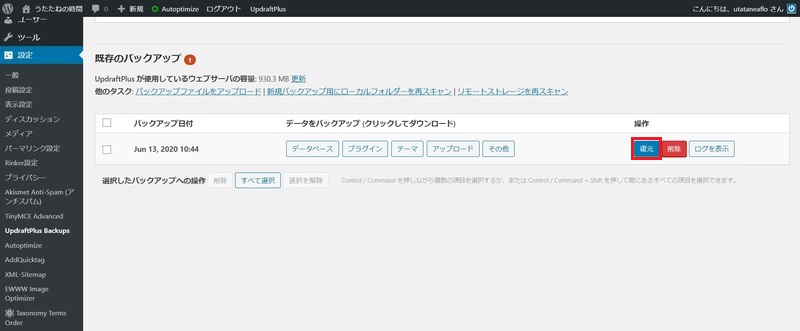
復元するコンポーネントを選択は、基本的にすべてチェックしてください。
準備が良ければ「次」ボタンをクリックします。
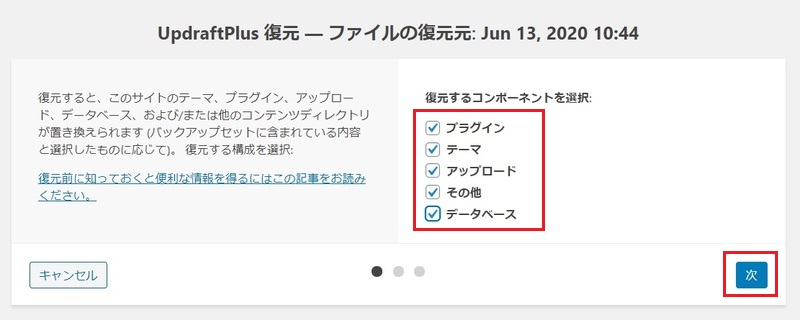
再度続行するか聞いてくるので、問題なければ「復元」ボタンをクリックします。
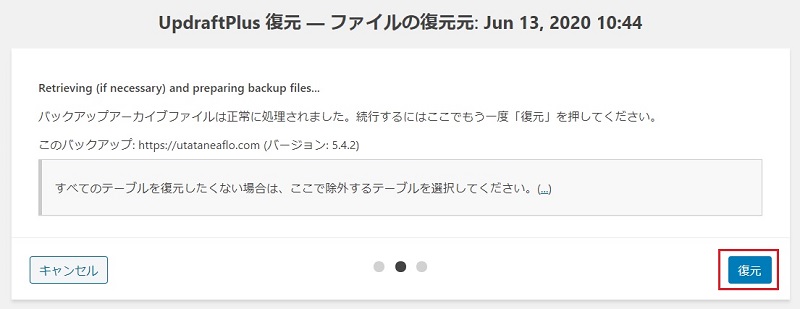
復元が始まると、復元の進行状況が表示されます。
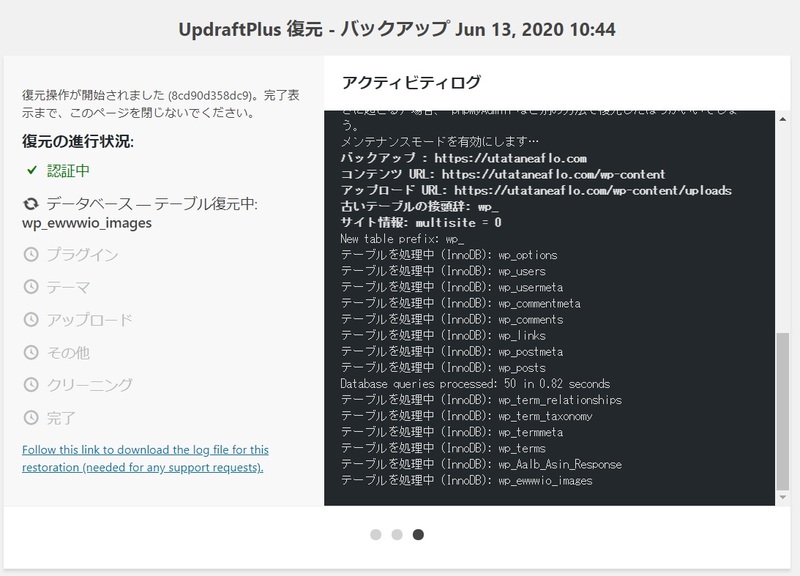
「Restore successful!」が表示されれば、復元は完了です。
ちなみに、復元は英語で「Restore(リストア)」と言うので、覚えておくと良いでしょう。
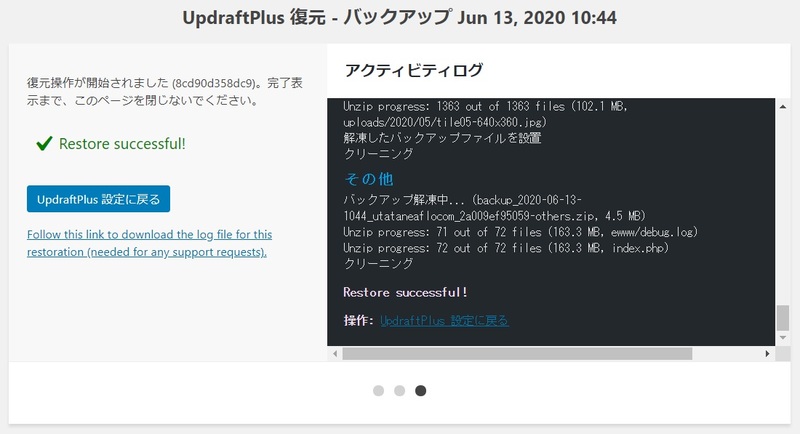
復元が終了後、「UpdraftPlus」の画面に戻ると、「バックアップが復元されました。」というメッセージが表示されます。
実際のブログを確認して、表示や動作に問題なければ「古いディレクトリを削除」ボタンをクリックします。
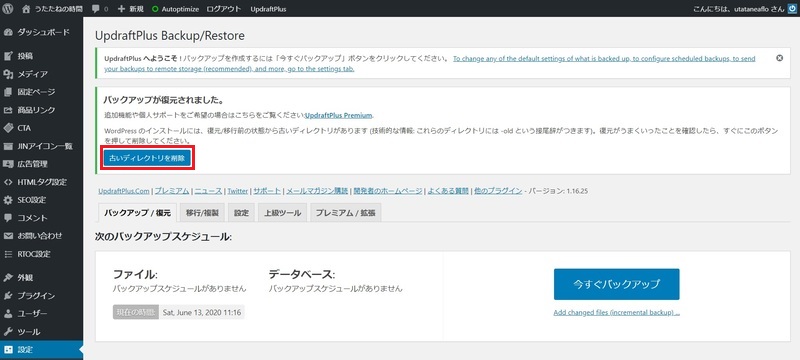
削除したディレクトリの情報が画面に表示されれば終了です。
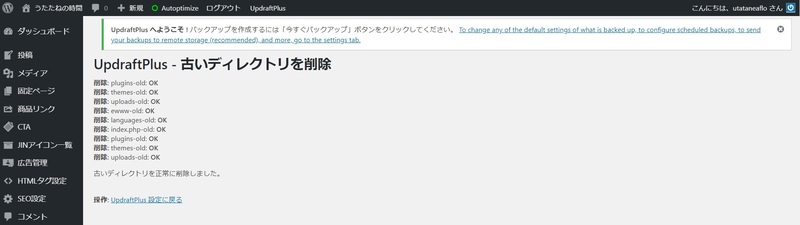
以上で、バックアップからの復元処理は終了となります。
WordPressのバックアップまとめ
ここまで、Wordpressのバックアップ用プラグインである「UpdraftPlus」がおすすめな理由と使い方を紹介してきました。
バックアップや復元は、本来なら専門的な知識が必要な操作ですが、「UpdraftPlus」を使うことで、とても簡単に行えます。
「UpdraftPlus」は、ブログやサーバの専門的な知識がない方でも簡単に使うことができるので、ブログ初心者にもおすすめのプラグインです。
私のように、ブログを破壊しても大丈夫なように、ブログに手を加える前には必ずバックアップを取るようにしてくださいね。