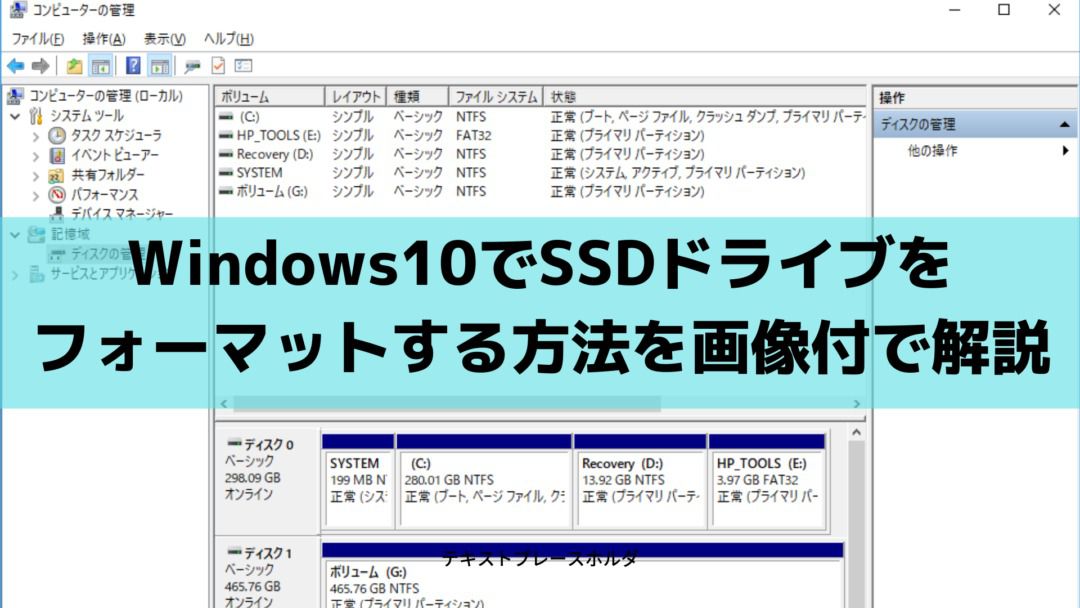ここでは、500GBクラスでおすすめのM.2サイズのSSDを紹介しています。
最近のノートパソコンやタブレットは、どんどん小型化が進んでいるため、パーツを搭載するスペースが小さくなっています。
そのため、ハードディスクも小型化が必要なことから、M.2サイズのSSDが発売されるようになりました。
M.2サイズのSSDは、メモリーと同じような形をしているのに500GB以上のデータ容量をもつ優れものです。
購入当初のデータ容量が128GBや256GBで、容量が足りなくなってきた方などに、500GBクラスでおすすめのSSDを紹介していきます。
500GBクラスでおすすめのM.2サイズのSSD
NVMe規格のSSD
まずは、NVMe規格のおすすめSSDの紹介です。
M.2サイズのSSDには、NVMe規格とSATA規格の2つが存在しています。
詳しい違いはについての説明は省略しますが、NVMe規格の見分け方は、接続端子側に切り欠き(凹み)が1か所存在します。
シリコンパワー P34A80シリーズ
最初の紹介するのは、シリコンパワー製のP34A80シリーズのSSDです。
今回紹介する中で値段は一番高いですが、読込速度・書込速度ともに、圧倒的な早さを誇っています。
ゲーミングPCなどで、読み書き速度の速さを一番に求める方は、このシリコンパワー製のSSDをおすすめします。
5年間保証がついているので、安心して使うことができます。

- 容量:512GB
- 重さ:8.0g
- 読込速度:3400MB/秒
- 書込速度:3000MB/秒
キングストン A2000シリーズ
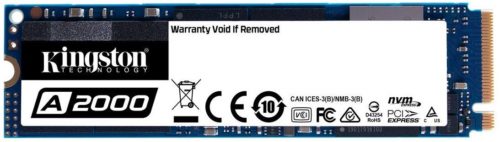
続いて紹介するのは、キングストン製のA2000シリーズのSSDです。
シリコンパワー製のSSDと比べると、読み書き速度はだいぶ遅くなりますが、それでも一般的な利用であればかなりストレスなく使えるSSDです。
こちらも5年間保証がついているので、安心して使えます。
- 容量:500GB
- 重さ:6.8g
- 読込速度:2200MB/秒
- 書込速度:2000MB/秒
Crucial P1シリーズ

続いて紹介するのは、Crucial製のP1シリーズのSSDです。
このSSDはどちらかと言えば、とりあえず安く済ませたい方のSSDとなります。
Amazonの評価に気になるものもありますが、読み書き速度を気にせずに、とりあえずデータ容量を増やしたい方におすすめです。
こちらも5年間の保証がついています。
- 容量:500GB
- 重さ:不明
- 読込速度:1900MB/秒
- 書込速度:950MB/秒
SATA規格のSSD
ここからは、SATA規格規格のおすすめSSDを紹介します。
SATA規格の見分け方は、接続端子側に切り欠き(凹み)が2か所存在します。
購入前に確認して、待ちあげないように気を付けてください。
ウエスタンデジタル Blue 3Dシリーズ

SATA規格の最初に紹介するのは、ウエスタンデジタル製のBlue 3Dシリーズです。
今回紹介する中で、SATA規格としては、読み書き速度が最速のSSDとなります。
ウエスタンデジタルは、HDDの製造メーカーとしても有名で、安定して製品を提供してくれます。
国内正規代理店の5年保証がついているので、安心して使うことができます。
- 容量:500GB
- 重さ:9.0g
- 読込速度:560MB/秒
- 書込速度:530MB/秒
Samsung 860EVOシリーズ

次に紹介するのは、Samsung製の860EVOシリーズです。
SamsungはSSDの販売でも有名で、5年連続でSSDの国内販売数1位を記録しています。
メモリーを自社製造しているだけあって、SSDの信頼性もかなり高くなります。
Samsung MagicianというSSDの管理ソフトが付属していて、新しいファームウェアの更新も可能なので、常に高いパフォーマンスを維持することができます。
こちらも、国内正規代理店の5年保証がついているので、安心して使うことができます。
- 容量:500GB
- 重さ:不明
- 読込速度:550MB/秒
- 書込速度:520MB/秒
Crucial MX500シリーズ
次に紹介するのは、Crucial製のMX500シリーズのSSDです。
MX500シリーズは、2.5インチでも展開されているシリーズで、かなりの人気を誇っているSSDです。
こちらも5年間の保証付きとなります。
- 容量:500GB
- 重さ:不明
- 読込速度:560MB/秒
- 書込速度:510MB/秒
まとめ
ここまで、M.2サイズで500GBクラスのおすすめSSDを紹介してきました。
M.2サイズには、NVMeとSATAの2つの規格があるので、自分のパソコンの規格を調べてから購入してください。
SSDを使う際には、必ずフォーマットが必要になります。
Windows10でのフォーマット方法については、「Windows10でSSDドライブをフォーマットする方法を画像付で解説」を参照してください。