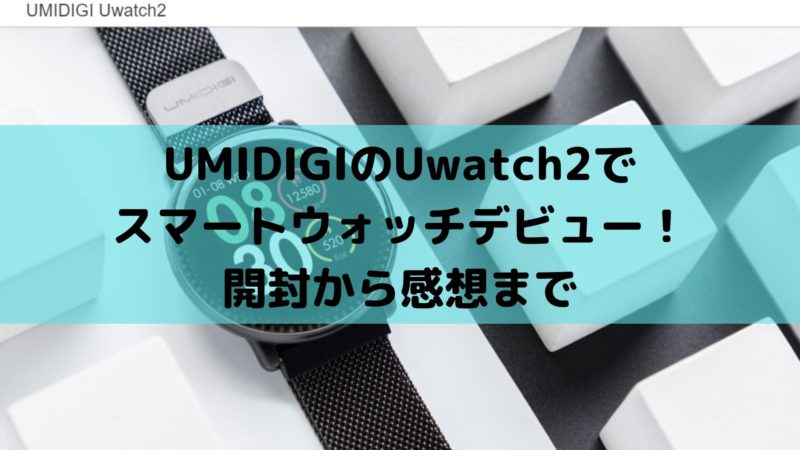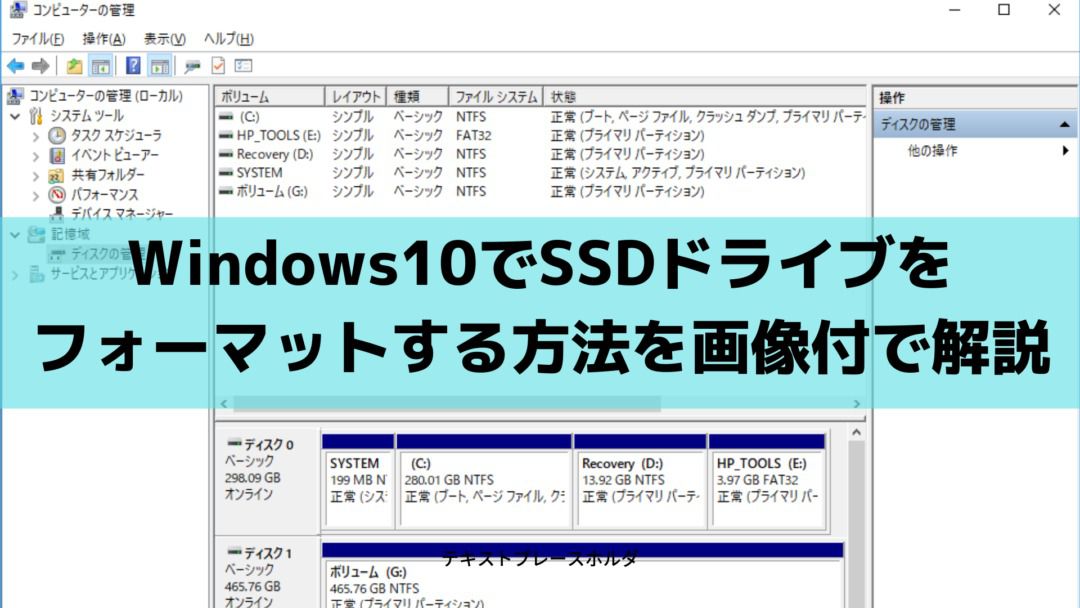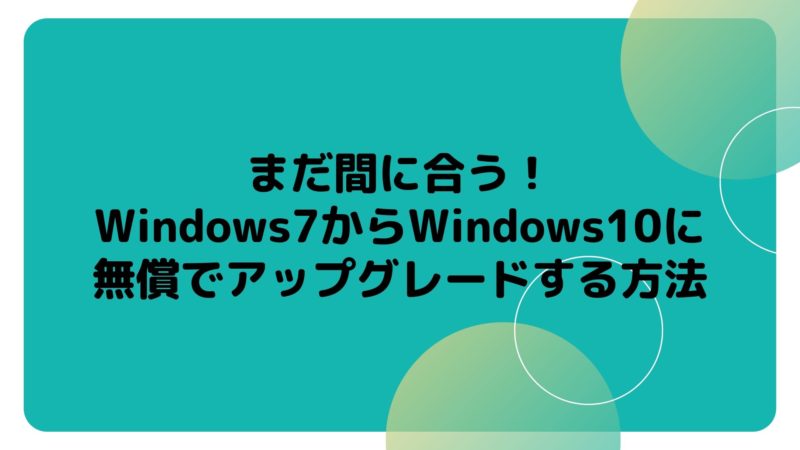
マイクロソフトの公式では、Windows 7や8(8.1含む)から、Windows 10への「Windows 10 を入手」アプリを使った無償アップグレードは、2016 年 7 月 29 日に終了しています。
Q.Windows 10への無償アップグレードは、今でも利用可能ですか?
A”Windows 10 を入手” (GWX) アプリによる Windows 10 の無償アップグレードは、2016 年 7 月 29 日に終了しました。
しかし、実は今でもある方法でWindows 7や8(8.1含む)から、Windows 10へ無償アップグレードする方法があります。
最近、1台のノートパソコンを、Windows 7からWindows 10へアップグレードしたので、画像を交えて方法を紹介します。
Windows 7からWindows 10に無償でアップグレードする方法
システム要件を確認する
Windows 7からWindows 10へアップグレードするにあたり、以下のWindows 10のシステム要件を満たしている必要があります。
- 最新の OS: 最新バージョン (Windows 7 SP1 または Windows 8.1 Update) を実行していること
- プロセッサ: 1 GHz 以上のプロセッサまたは SoC
- RAM: 1 GB (32 ビット) または 2 GB (64 ビット)
- ハード ディスクの空き容量:16 GB (32 ビット OS) または 20 GB (64 ビット OS)
- グラフィックス カード: DirectX 9 以上および WDDM 1.0 ドライバー
- ディスプレイ: 800 x 600
OSについては、正規ライセンスで利用中であれば、アップグレードが可能です。
ただし、最新バージョンへのアップデートをしておく必要があるので、しばらくWindows Updateをしていない方は、事前にWindows Updateを実施しておいた方が安全です。
また、システム要件については、Windows 7のシステム要件と変わらないため、Windows 7が動作していれば問題ありません。
MediaCreationTool のダウンロードする
Windows 10へアップグレードするためには、専用のプログラムをマイクロソフトのホームページからダウンロードする必要があります。
まずは、「Windows 10のダウンロード」ページへアクセスします。
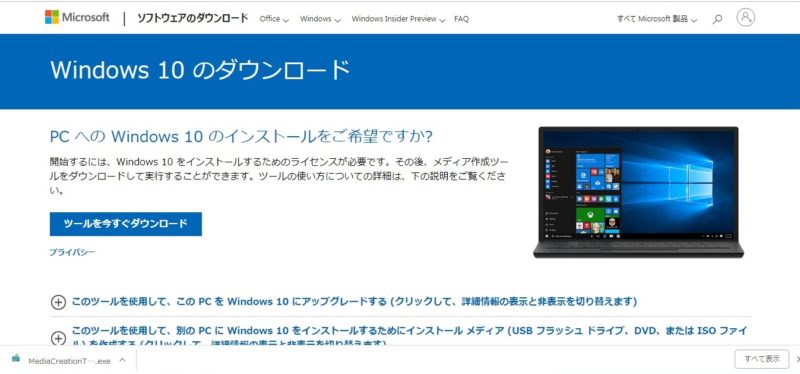
ページが表示されたら、「ツールを今すぐダウンロード」をクリックすると、プログラムのダウンロードが始まります。
このプログラムを使って、Windows 10へのアップグレードを行っていきます。
バックアップを取得する
Windows 7からWindows 10へアップグレードする際に、まれに失敗することがあるようです。
私はこれまで、2台のノートパソコンをWindows 7からWindows 10へアップグレードしてきましたが、まったく問題ありませんでした。
念のためではありますが、なくなっては困るファイル等がある場合、事前に外付けハードディスクやUSBメモリに保存してからアップグレードを行った方が良いかもしれません。
Windows 10へのアップグレード方法
まずは、現状確認として、現在のOSがWindows 7であることを確認しておきます。
この手順は、あくまでこの記事用に行っているので、通常は必要ない工程です。
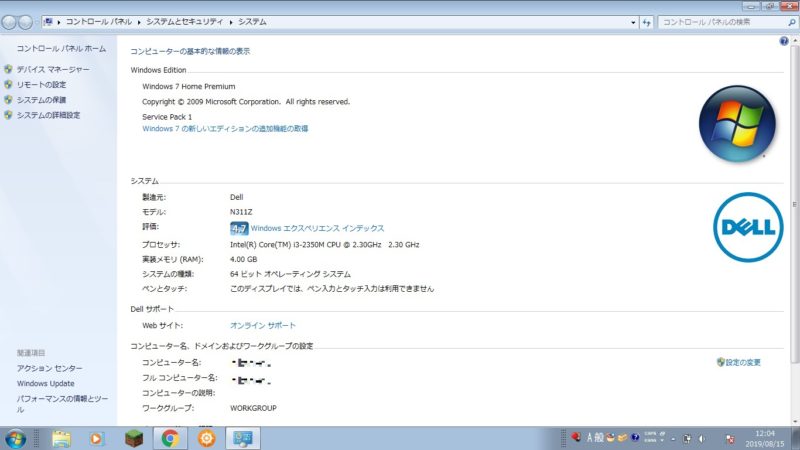
ダウンロードしたプログラムを実行します。
しばらくすると、プログラムのライセンスの確認画面が表示されるので、「同意する」ボタンをクリックします。
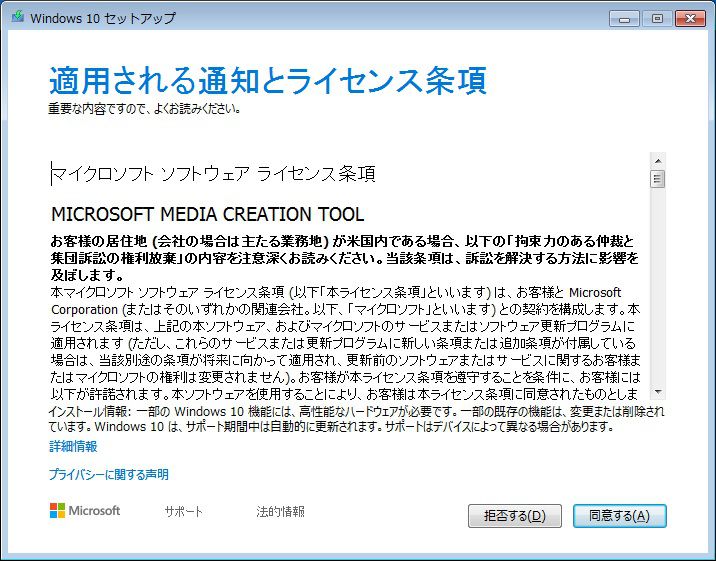
次に、実行する操作を選択する画面が表示されます。
今回は、「このPCを今すぐアップグレードする」を選択して、「次へ」ボタンをクリックします。
すぐに、アップグレードを行わない場合や、他のパソコンでアップグレードを実施する場合、「別のPCのインストールメディアを作成する」を選択してください。
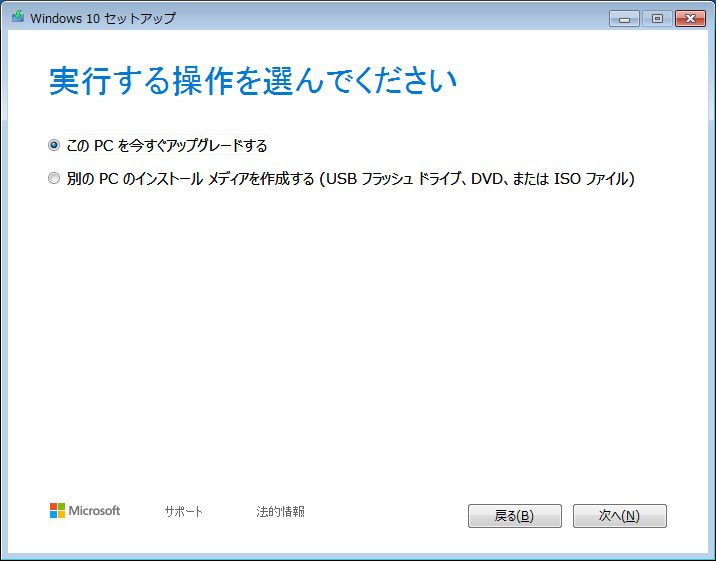
Windows 10のインストール用プログラムのダウンロードが始まります。
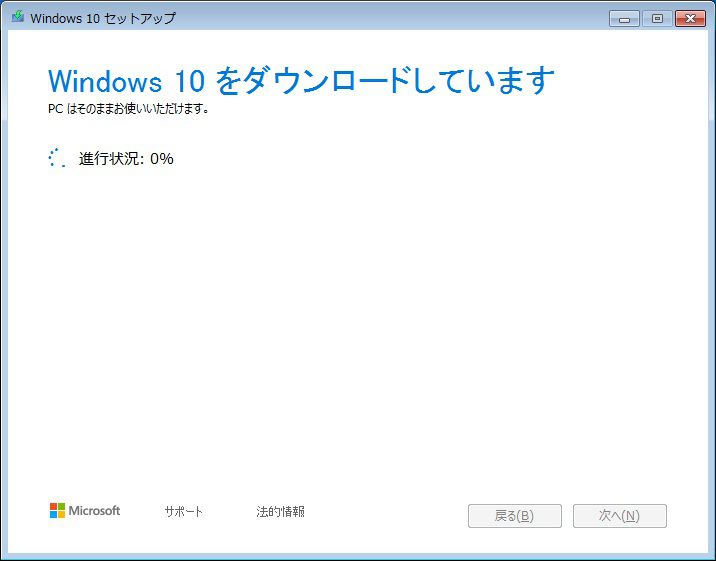
プログラムのダウンロードが終わると、Windows 10のメディア作成が始まります。
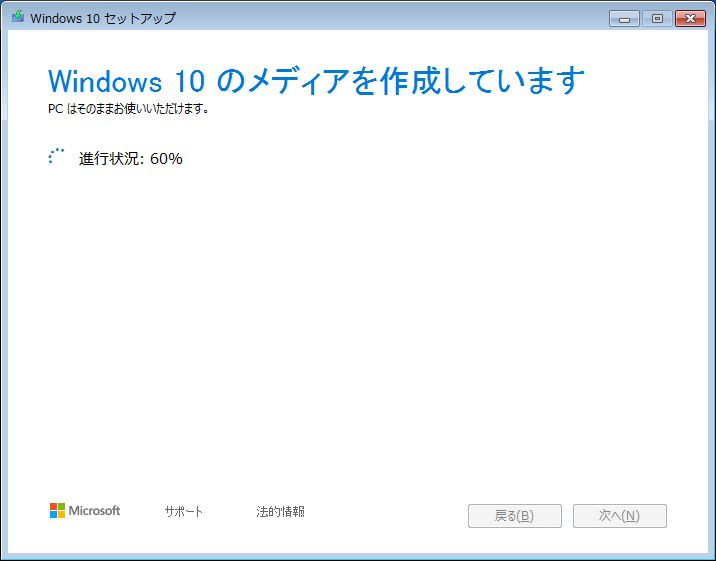
しばらくすると、今度はWindows 10のライセンス確認画面が表示されるので、内容を確認して「同意する」ボタンをクリックします。
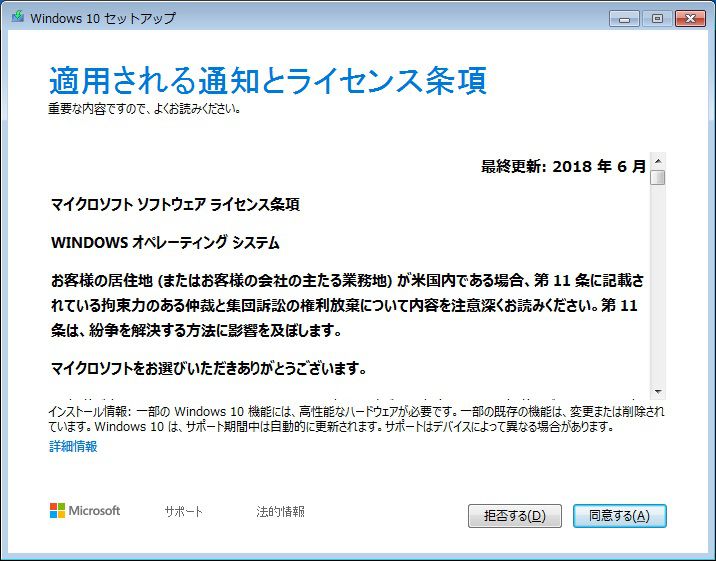
すると、今度は更新プログラムのダウンロードが始まります。
Windows 10が公開されからだいぶ経っているので、その間の更新プログラムがダウンロードされます。
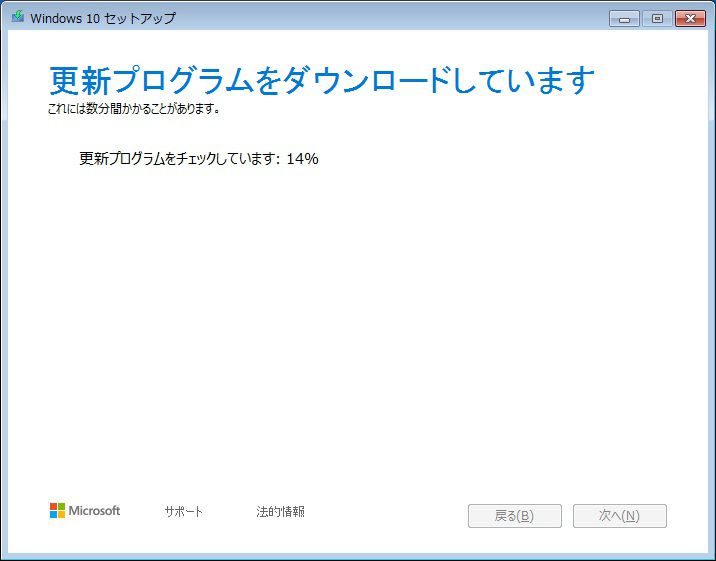
更新プログラムのダウンロードが終わると、インストールの準備が始まります。
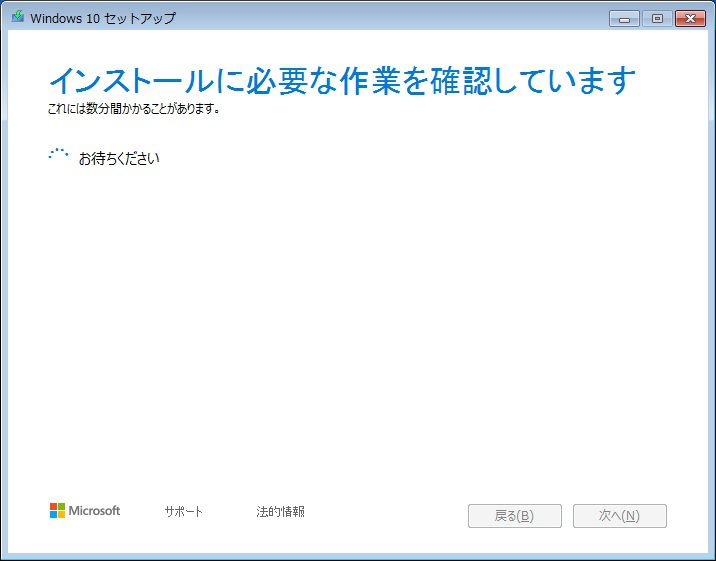
しばらく待つと、インストールの準備が終わるので、「インストール」をクリックすると、本格的にWindows 10のインストールが始まります。
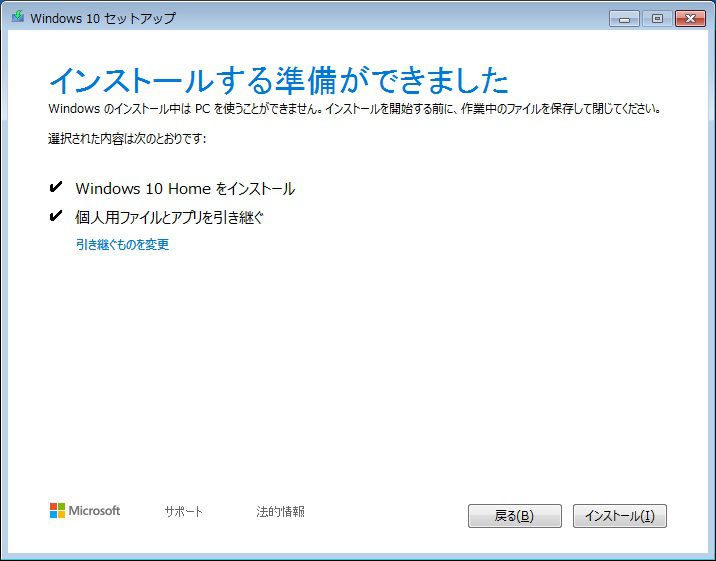
インストール画面が表示されます。
ここからはしばらくは、スマホで直接パソコンの画面を取った画像になるので、見ずらいですがご了承を。
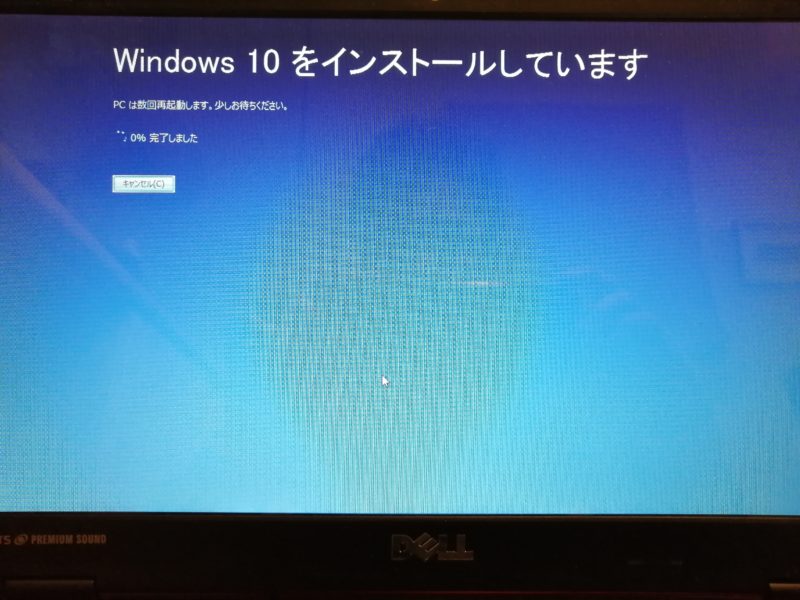
インストールが進み、更新プログラムの構成が始まります。
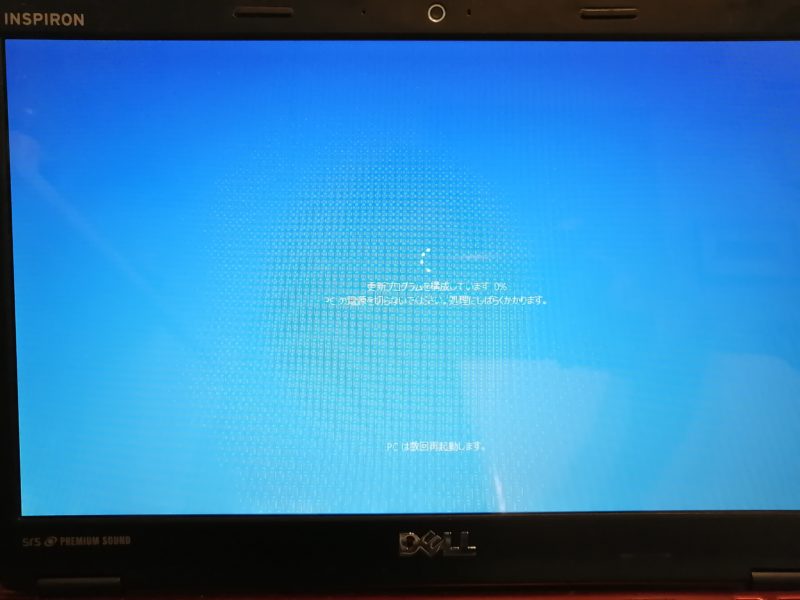
無事にWindows 10のインストールが終わると、「デバイスのプライバシー設定の選択」が表示されるので、必要に応じて変更し「同意」をクリックします。
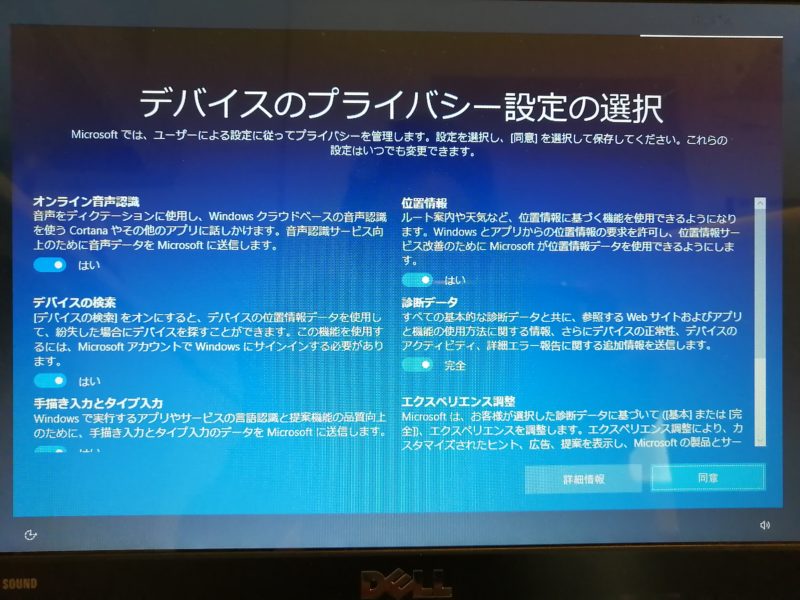
無事にWindows 10のアップグレードが終了しました。
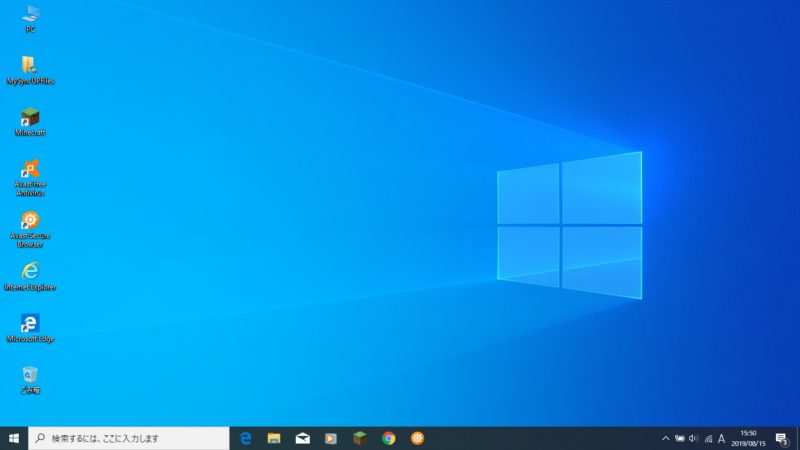
コントロールパネルから情報を確認すると、無事にWindows 10にアップグレードされていることがわかります。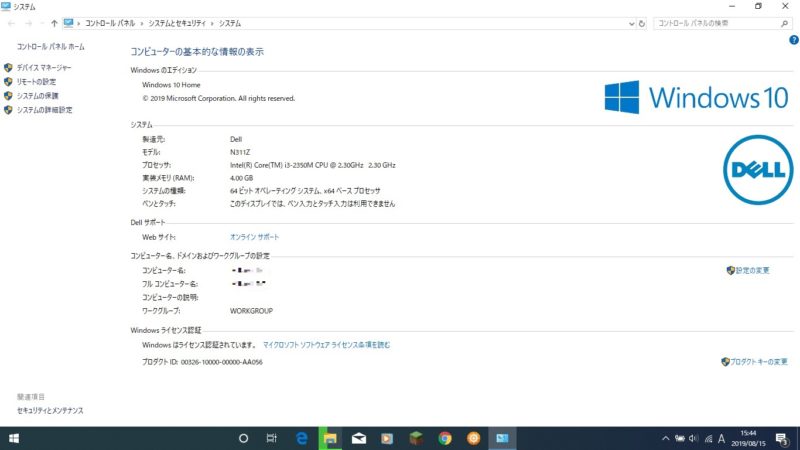
バージョンを確認すると、2019年8月現在で最新の「1903」が適用されていることがわかります。
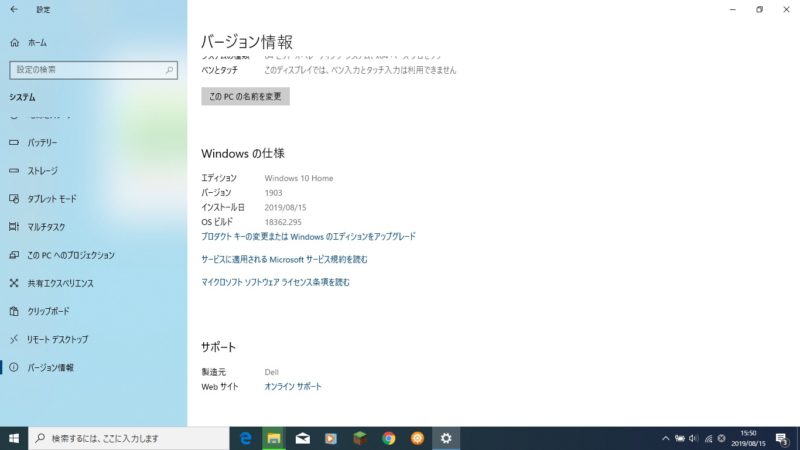
以上で、Windows 7からWindows 10へのアップグレードは終了となります。
Windows 7からWindows 10へのアップグレードまとめ
今回、古いノートパソコンということもあり、また、Windows 10が公開されてから時間が経っているので、アップグレードにかかった時間は2時間程度でした。
この時間は、あくまで対象のパソコンの性能による部分も多く、ハードディスクがHDDでなくSSDだったり、メモリーが多めに搭載されている場合、もっと早く終わると思います。
今回の様に、Windows 7からWindows 10へアップグレードすることで、古いパソコンもまだまだ現役で使える状態となります。
さらに、ハードディスクをHDDからSSDに換装すると、劇的にパソコンの起動速度やプログラムの起動時間、ブラウザの表示速度も速くなるのでおすすめです。
SSDへの換装については、「【経験談】古いノートパソコンもSSDに換装すれば動作も快適になる!」にまとめてあるので参照してみてください。
とりあえずOSをアップデートしたり、ハードディスクはSSDに変えて延命をはかっても、パソコンは5年以上経つとかなりガタがくるもの。
とは言っても、パソコンは高くてなかなか買い替えられないといった方に、月々2000円程度でパソコンが購入できる方法もあります。
興味がある方は、「今ならLenovoのノートパソコンが分割払い手数料0%で購入できる!」を参照してみてくださいね。