
パソコンのハードディスクをHDDからSSDに換装する際に必要となるのが、HDDからSSDへのクローン作業。
今回は「EaseUS Todo Backup Free」を使用して、クローンの作成方法を、ソフトのダウンロードからクローンの作成まで、画像を用いながら解説していきます。
パソコンのハードディスクをHDDからSSDに換装する際に、必要となってくるのが、換装元のハードディスクのクローンの作成です。
クローンとは複製の意味で、ここで言うクローンは、HDDの複製をSSDの中に作成すること。
そして、クローンを行うのに必要となるのが、クローン作成用のソフトになります。
この記事を見ていただければ、簡単に作業ができますので、まずは一読してみてください。
※EaseUS Todo Backup Free 12.0がリリースされましたが、基本的な使い方はこの記事で解説しているEaseUS Todo Backup Free 11.5と変わりません。
EaseUS Todo Backup Freeの使い方-DLからSSDのクローン作成方法まで
クローンソフトを選ぶ
SSDのクローン作業を行うにあたり、クローンソフトを探すこと、だいたい出てくるのが、以下の2つのソフトでした。
〇EaseUS Todo Backup Free
ホームページ:https://jp.easeus.com/backup-software/free.html
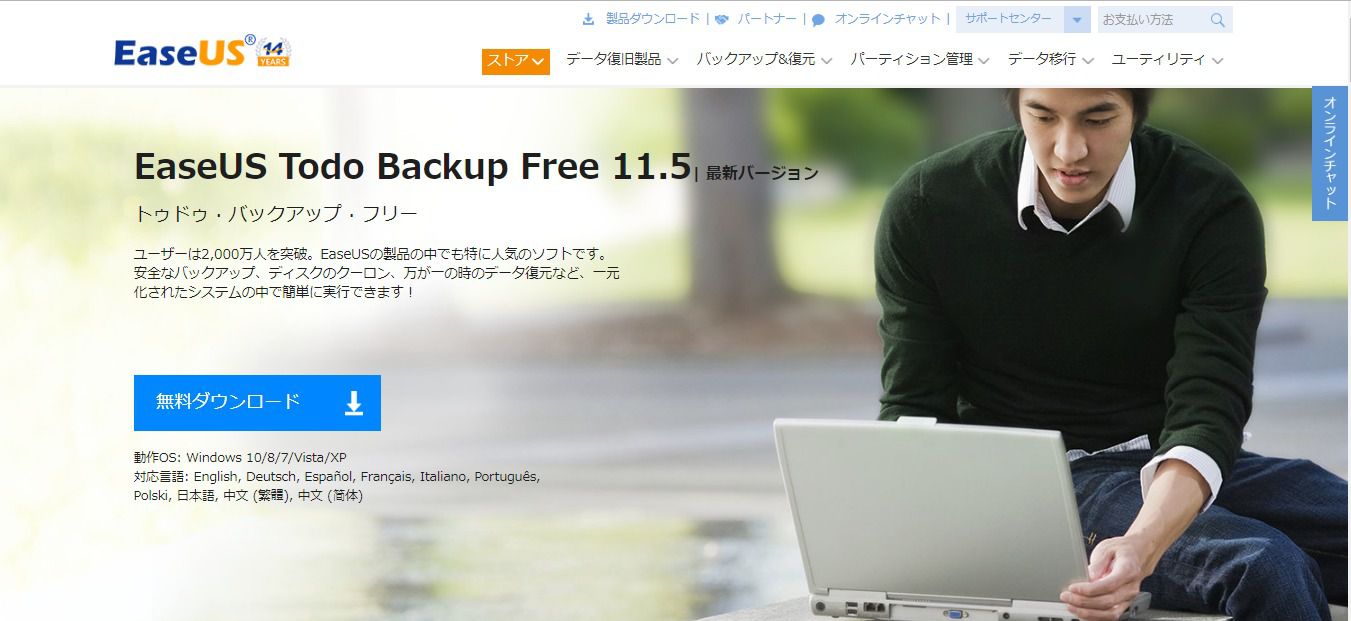
〇AOMEI Backupper Standard
ホームページ:https://www.backup-utility.com/jp/
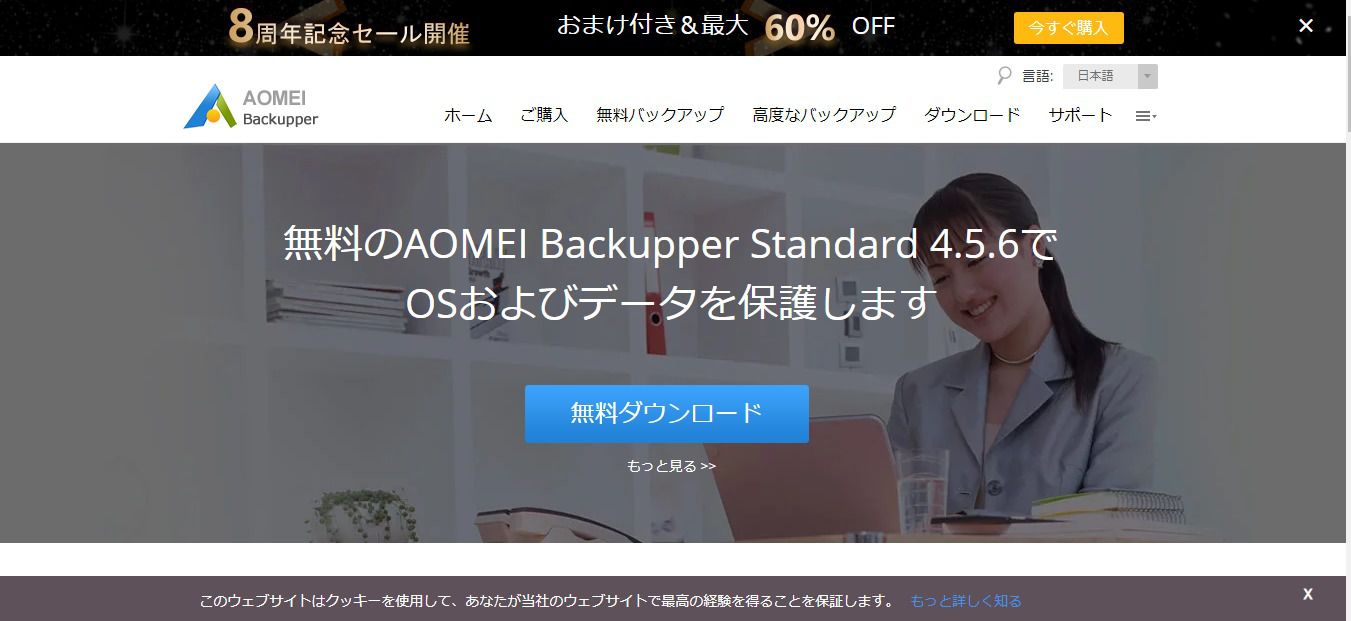
どちらも高評価でおすすめですが、今回はEaseUS Todo Backup Freeを使ってクローン作成を行うことにしました。
EaseUS Todo Backup Freeを選んだ理由は、まず、EaseUS Todo Backup Freeを使って、ダメならAOMEI Backupper Standardを使うことが多いようなので、EaseUS Todo Backup Freeを使ってみることに。
結果、簡単にクローンの作成ができました。
追記
AOMEI Backupper Standardでもクローン作成をやってみました。
AOMEI Backupper Standardも直感的で使いやすかったのでおすすめです。
詳細は、「AOMEI BackupperならSSDのクローンが簡単に作成できる!」を参照してみてくだい。
EaseUS Todo Backup Freeのダウンロード
まずは、EaseUS Todo Backup Freeのダウンロードページにアクセスします。
表示されたページから「無料ダウンロード」のボタンをクリックします。
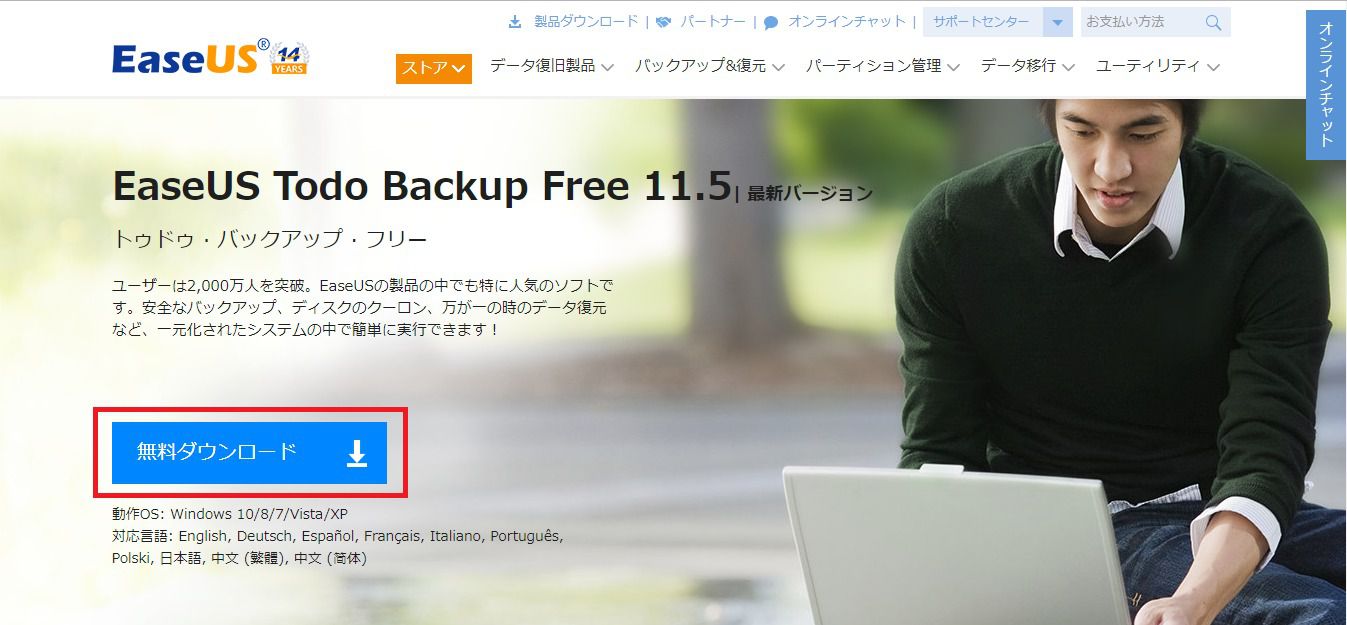
すると、ポップアップで画面が表示されるので、メールアドレスを入力し、チェックボックスにチェックを入れて、「Todo Backup Free」の青いボタンをクリックします。
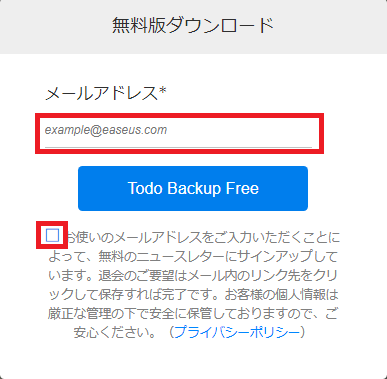
一般ライセンス版の勧誘がありますが、クローン作成には無料版で問題なので、無料版の下にある「ダウンロード」をクリックします。
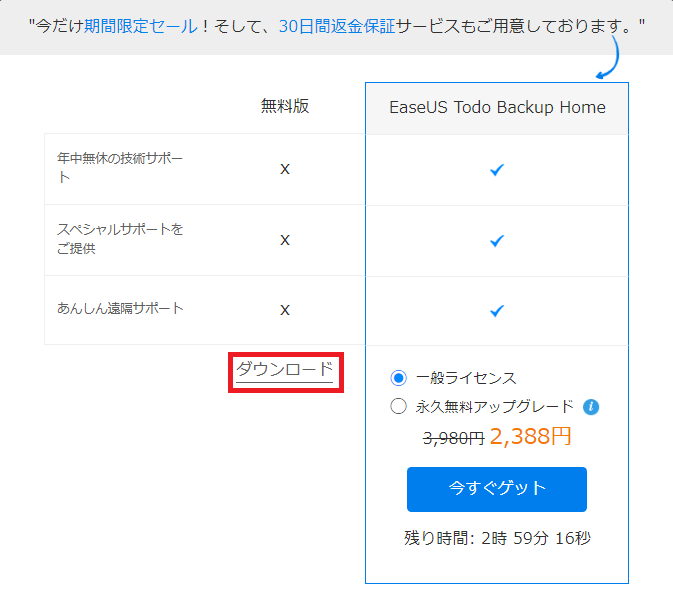
これで、EaseUS Todo Backup Freeのインストールファイルが、ダウンロードフォルダにダウンロードされます。
EaseUS Todo Backup Freeのインストール
ダウンロードができたので、次にEaseUS Todo Backup Freeをインストールしていきます。
ダウンロードフォルダにある「tb_free.exe」をダブルクリックして起動します。
※ダウンロード先は、パソコンの設定により変わります。

インストーラが起動すると、最初に使用する言語を選択する画面になるので、日本語を選択して「OK」ボタンをクリックします。
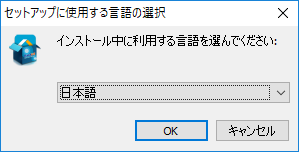
ここでも、広告が出てきますが、そのまま「次へ」をクリックします。
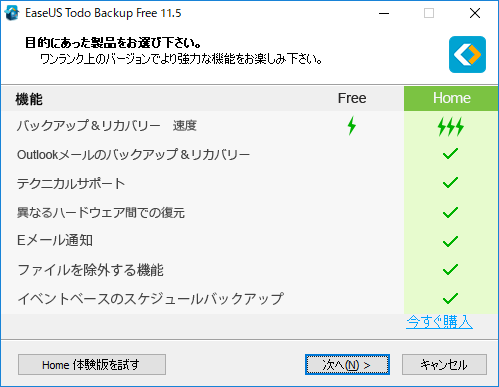
使用許諾契約書の同意を促す画面が出てくるので、なんとなく読んでから「同意」ボタンをクリックします。
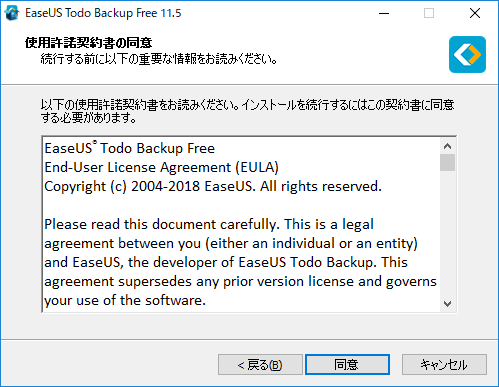
インストール先を指定する画面が出てくるので、インストール先を変更したい場合はここで変えてください。
変更する必要がなければ、そのまま「次へ」ボタンをクリックします。
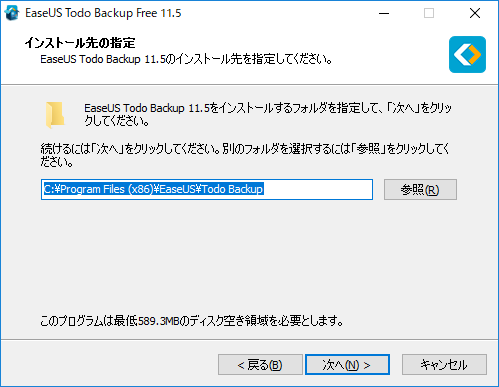
追加タスクを選択する画面が出てくるので、デスクトップ上にアイコンを作成する場合はチェックを入れ、ユーザーエクスペリエンスの向上に参加する場合はチェックを入れて、「次へ」ボタンをクリックします。
※ユーザーエクスペリエンスは、パソコンの操作情報を送ることになるので、参加をしなくても問題ありません。
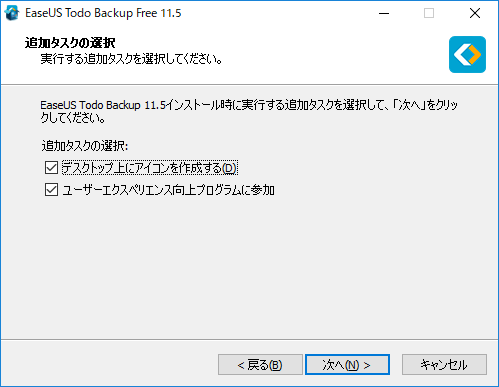
個人データ保存先を選択する画面が出てくるので、SSDが選択されていることを確認して、「次へ」ボタンをクリックします。
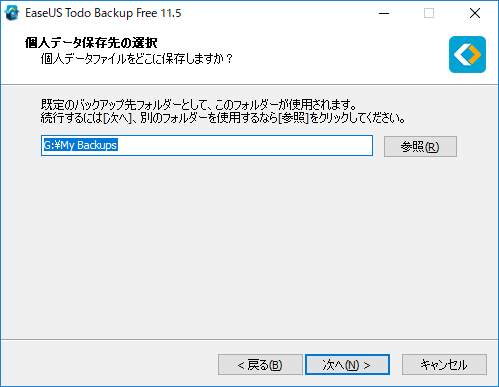
ここでやっとインストールが開始されるので、終了するまでしばらく待ちます。環境にもよりますが、インストールは5分ほどで終了します。
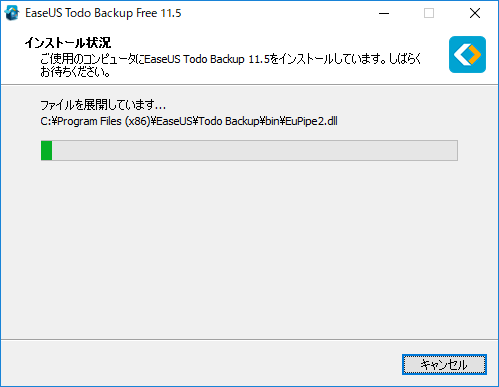
インストールが完了すると、下の画面が表示されますので、「完了」ボタンをクリックして、インストールを終了します。
このとき、「EaseUS Todo Backup Free 11.5を実行する」にチェックが入っていた場合、EaseUS Todo Backupが起動します。
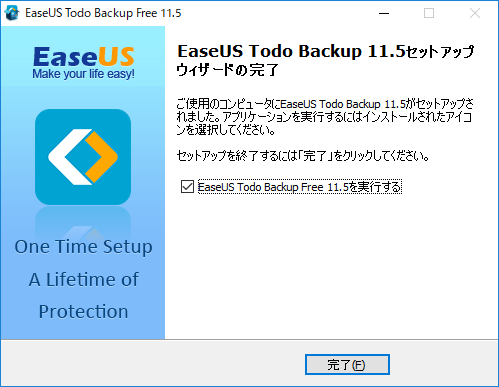
以上で、EaseUS Todo Backupのインストールは完了です。
EaseUS Todo Backup Freeでのクローン方法
インストールが無事に終了したら、クローンの作成を進めていきます。
まずは、フォーマット済みのSSDをパソコンに接続します。
SSDのフォーマットがまだの方は、「Windows10でSSDドライブをフォーマットする方法を画像付で解説」も合わせてご覧ください。
デスクトップにアイコンを作成した方は、「EaseUS Todo Backup Free 11.5」のアイコンをダブルクリックして起動します。
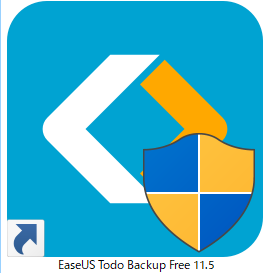
初回起動時に、ライセンス承認の画面が表示されますが、フリーのままで使うので、「後で」ボタンをクリックして先に進みます。
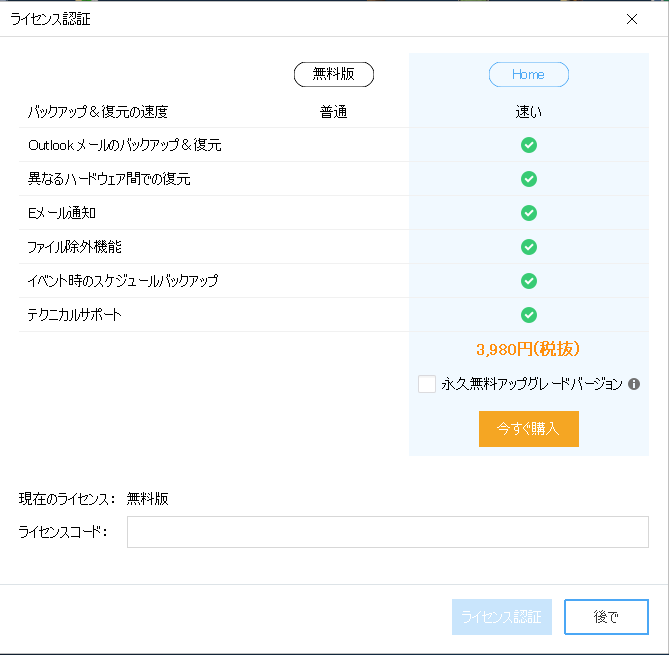
システムが起動されますので、左上にあるボタンをクリックします。
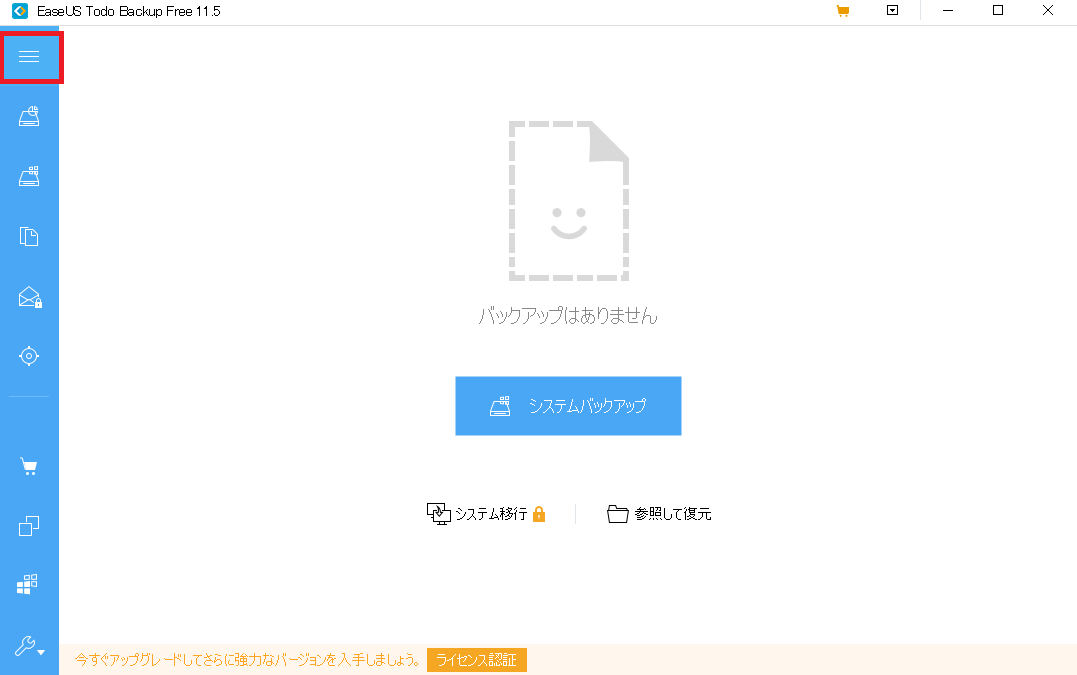
そうするとメニューの名称が表示されるので、システムクローンを選択します。
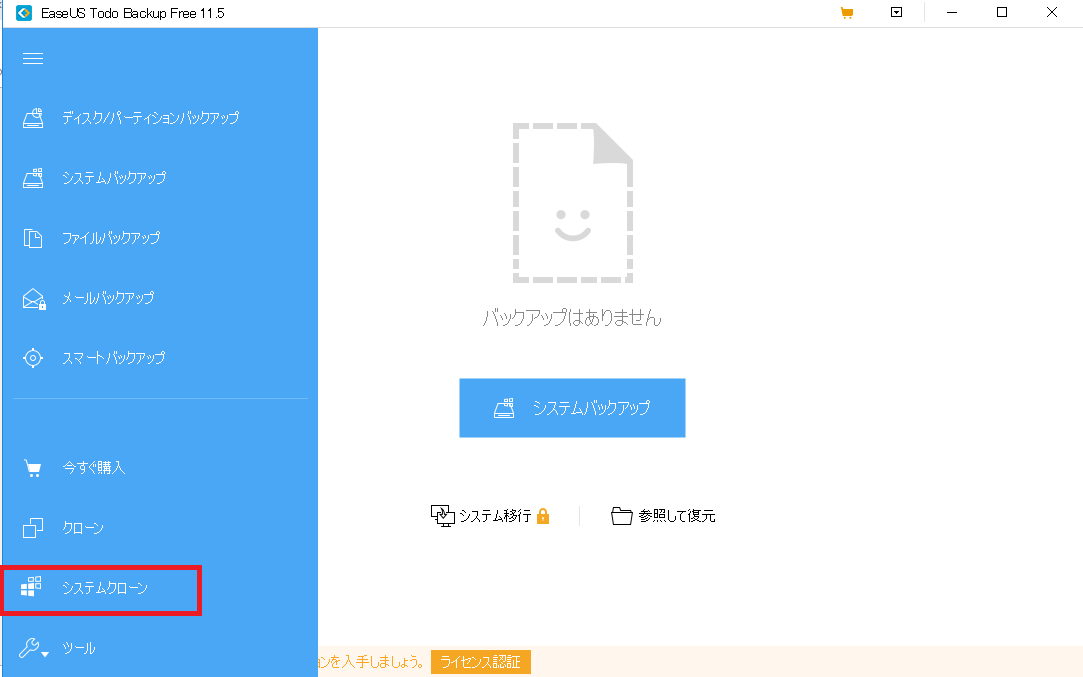
システムクローン画面が表示されるので、クローン先であるディスク1にチェックを入れます。
その後、右下にある「高度なオプション」ボタンをクリックします。
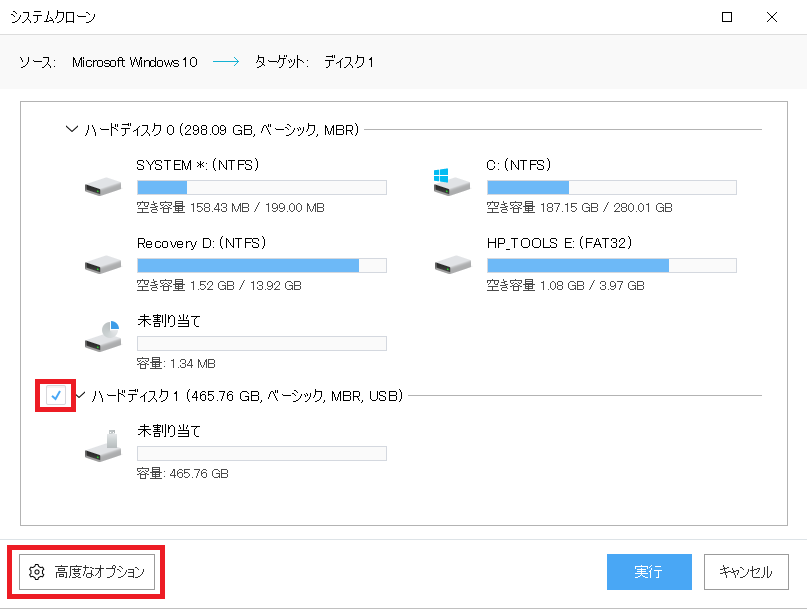
表示された高度なオプション画面で、「SSDに最適化」にチェックを入れて「OK」ボタンをクリックして戻ります。
戻った画面で「実行」ボタンをクリックして、クローンを開始します。
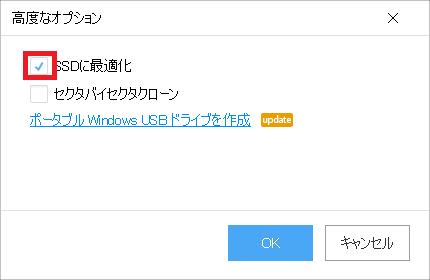
クローンが開始すると以下の画面が表示され、進捗状況が確認できます。あとはクローンが終わるまで、ひたすら待ち続けます。
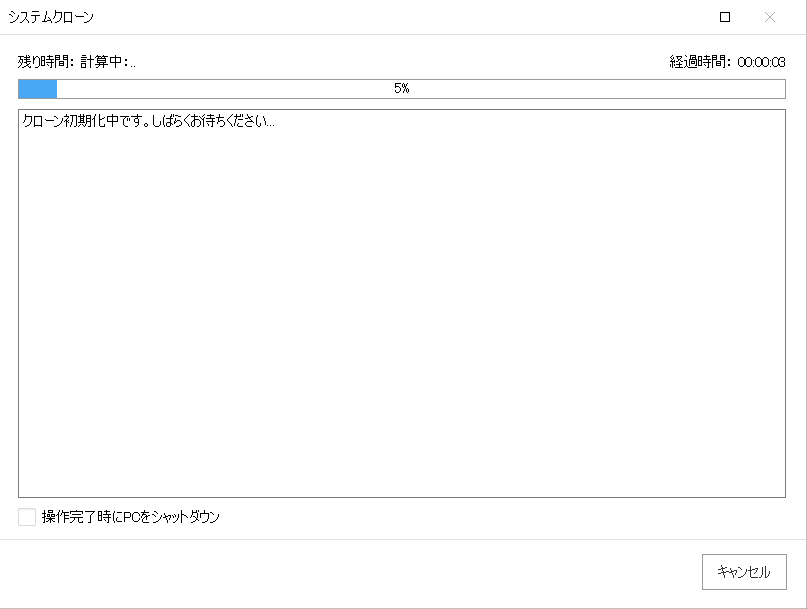
クローンが完了すると、「キャンセル」ボタンが「完了」ボタンに変わったらクローン終了です。
私の環境では、移行元のHDD内のデータ容量が250GB程度でしたが、2時間近くかかりました。
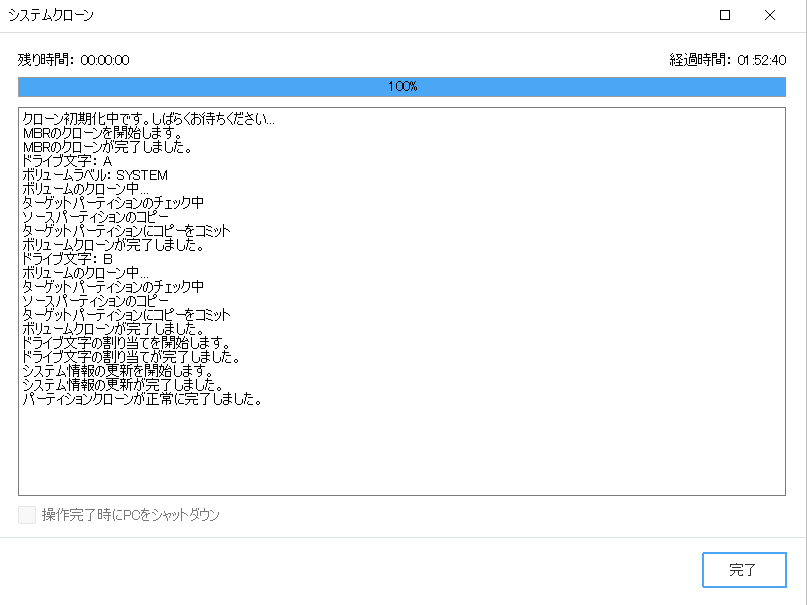
EaseUS Todo Backup Freeの使い方まとめ
ここまで、EaseUS Todo Backup Freeを使ったSSDのクローン方法を説明してきました。
操作は簡単なので、特に間違えることはないと思いますので、SSDへの換装作業時にぜひ使ってみてください。
ただし、SSDのメーカーによっては、相性が合わないこともあるようなので、万が一上手くクローンできない場合、他のソフトを使ってみることも検討してください。
SSDの購入がまだなら、こちらのSSDがコスパ最強でおすすめです。
Windows10でSSDドライブをフォーマットする方法を画像付で解説
500GBクラスでおすすめのSSDはこの4台!+αもあり
1TBクラスでおすすめのSSDはこの4台!高信頼性から格安まで




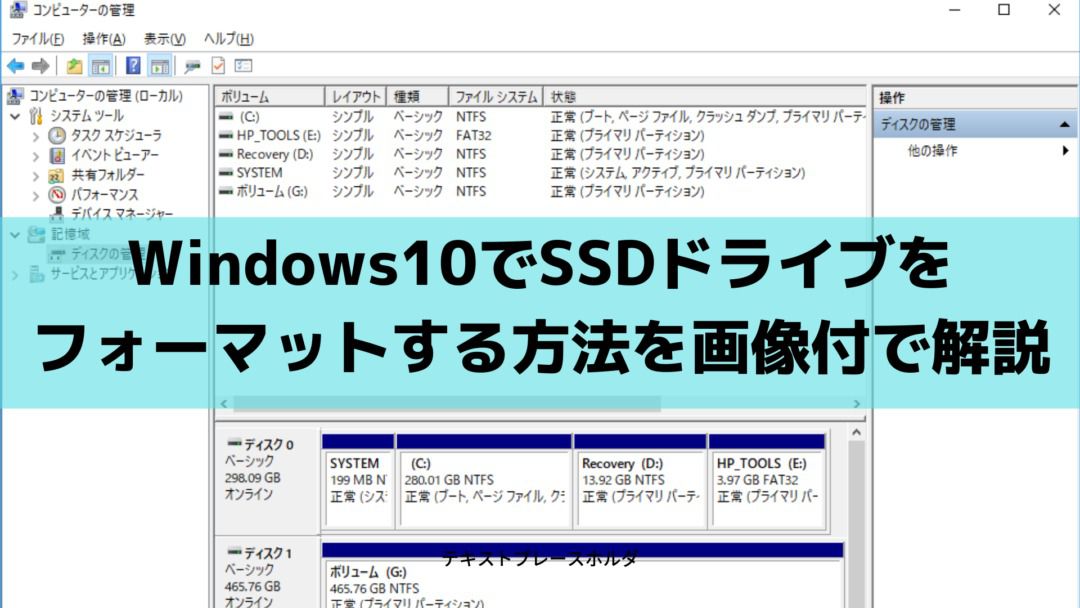








お聞きします、SSDへの変換大変役にたてさしていただきましたありがとうございました。一つ教えて下さい、説明の中にクローン作成時にWIN(C)から(G)にチェック入れですがSSDへの変換後はWIN(G)になるんでしょうか
忙しいでしょうが教えて下さい宜しくお願いします。