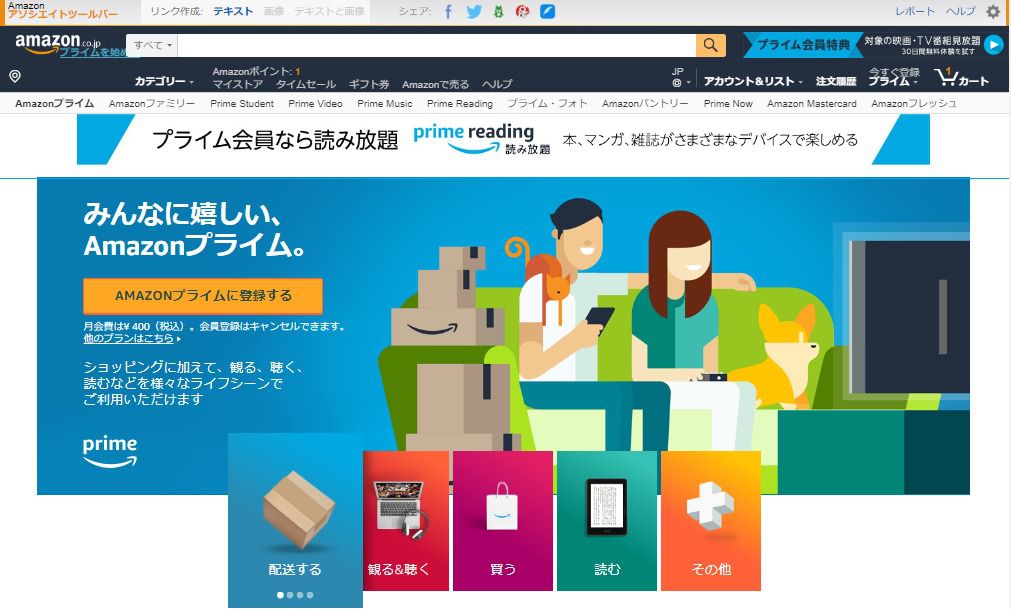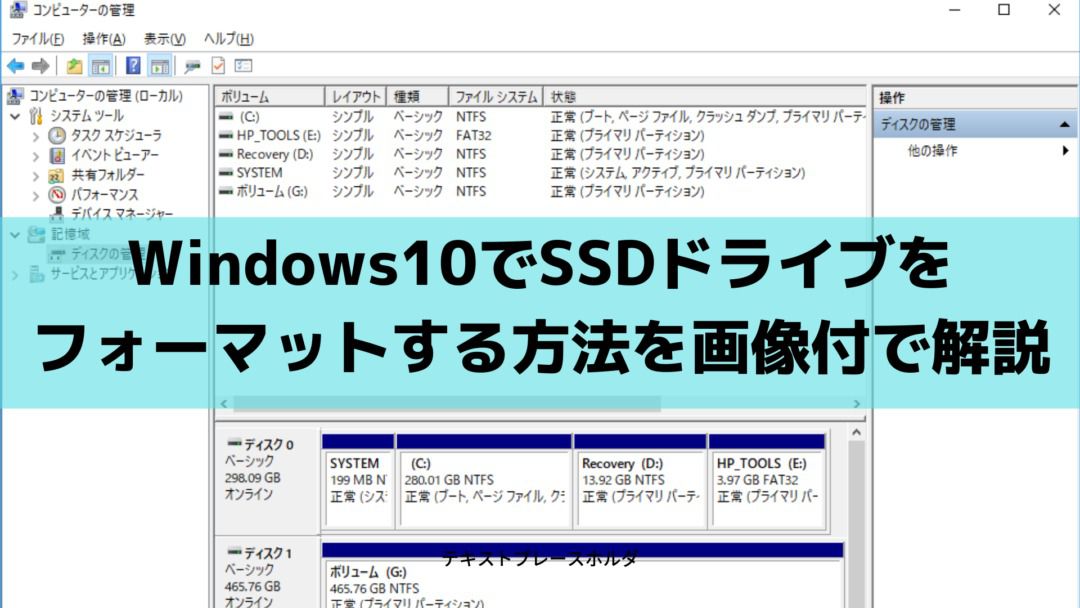パソコンのハードディスクを、HDDからSSDに交換する際に必要となるのが、ハードディスクのクローン作業です。
クローンとは言葉の通り、あるものを複製することで、ここでは、HDDの中身をSSDにそっくりそのまま移すこと(コピー)を指します。
中には、最初からOSを入れ直してしまうという方もいるかと思いますが、最近はパソコンを購入する際にインストールメディアが付いていないので、そういうわけにもいきません。
それに、動いているものをそのままコピーする方が、簡単で手っ取り早いですよね。
クローン作業を行うには、専用のソフトウェアが必要となります。
今回は「AOMEI Backupper standard」を使って、ダウンロードからハードディスのクローンを作成する方法まで、写真付きで解説していきます。
ダウンロードからクローン作成までが簡単にできるので、ハードディスのクローンを作成する参考にしてみてください。
AOMEI Backupper standardの使い方-DLからSSDクローン作成まで
AOMEI Backupper standardのダウンロード
まずは、AOMEI Backupper standardのダウンロードページにアクセスします。
表示されたページから「無料ダウンロード」のボタンをクリックします。
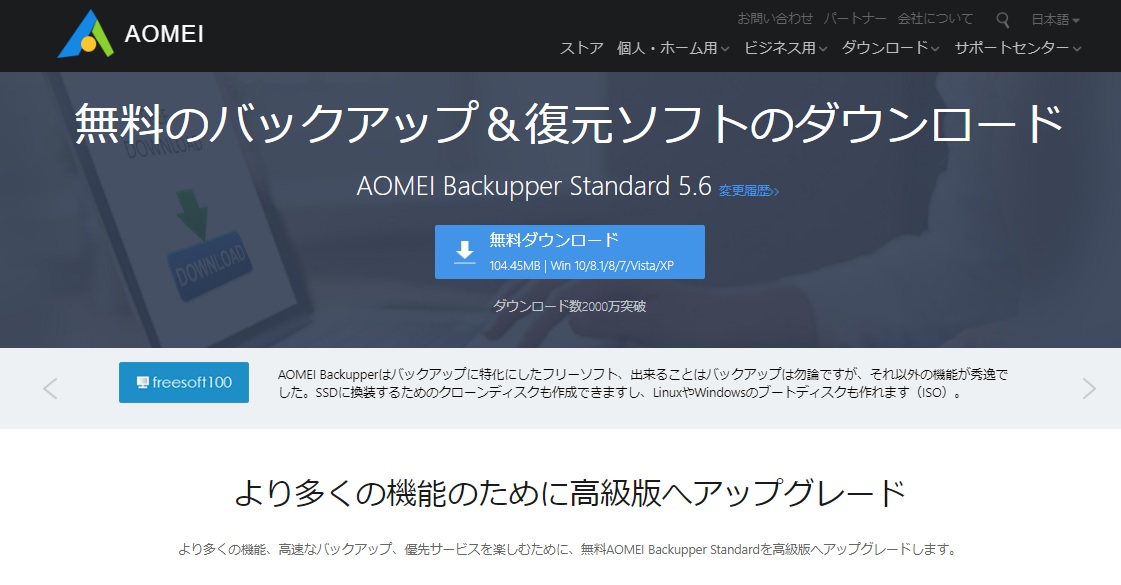
次にポップアップでダウンロード用の画面が表示されるので、メールアドレスを入力し、「ダウンロードURL」ボタンをクリックします。
ちなみにボタンは2つありますが、片方で繋がりにくい場合は、もう片方のボタンをクリックしてください。
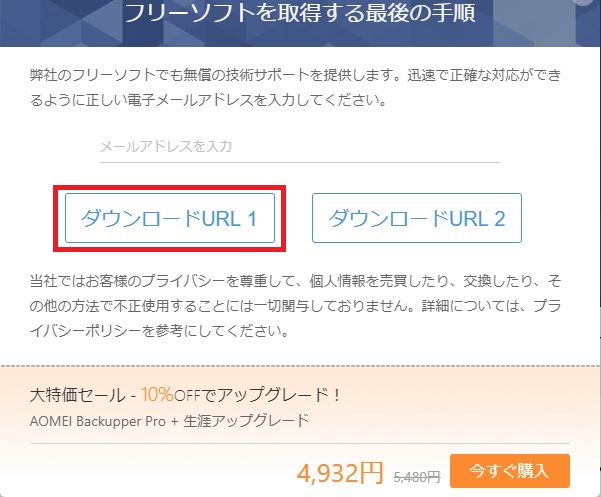
これで、ファイルのダウンロードが自動で始まり、AOMEI Backupper standardのインストールファイルが、ダウンロードフォルダにダウンロードされます。
ファイルのダウンロード時は、ブラウザによってはダウンロードの許可を求められる場合があります。
その際は、許可しないとダウンロードができませんので注意してください。
AOMEI Backupper standardのインストール
ダウンロードができたので、次にAOMEI Backupper standardをインストールしていきます。
ダウンロードフォルダにある「AOMEIBackupperStd.exe」をダブルクリックして起動します。
※ダウンロード先は、パソコンの設定により変わります。
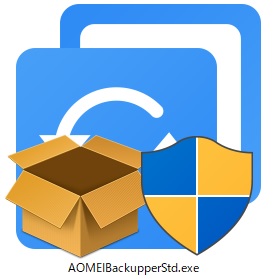
ファイルを実行すると、最初に言語の選択画面がでてくるので、日本語を選択して「OK」ボタンをクリックします。
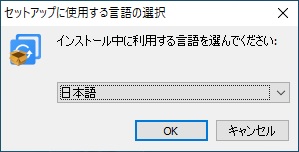
PRO版の無料体験のインフォメーションが表示されますが、まずは右下の「スキップ」ボタンをクリックします。
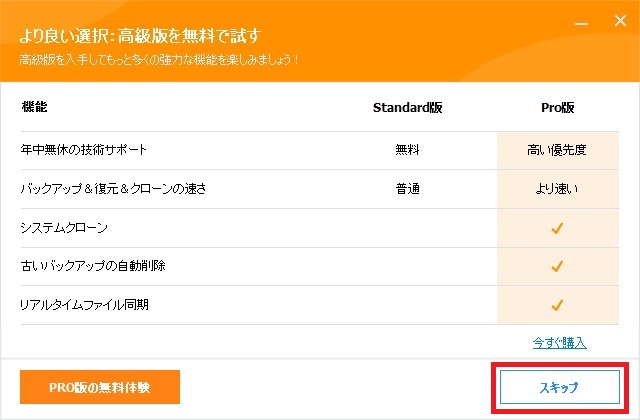
インストール開始画面が表示されるので、右下の「使用許諾契約に同意します」にチェックを入れて、「今すぐインストール」ボタンをクリックします。
インストール先を変更したい場合は、右下にある「パス」をクリックしてください。
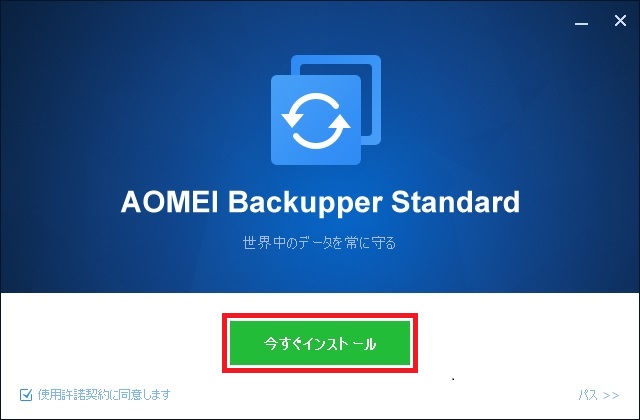
インストールが開始するので、終わるまでしばらく待ちます。
インストール状況はパーセントで表示されるので、目安がわかるので安心です。
インストール自体は、5分程度で終了しました。
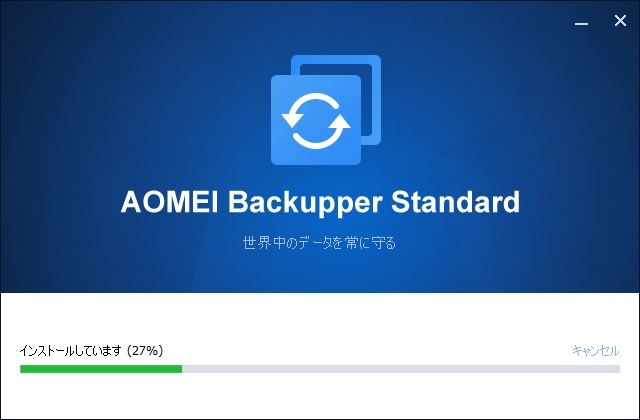
インストールが終了するとブラウザが起動し、下の画像の画面が表示されるので、ブラウザはそのまま閉じてください。
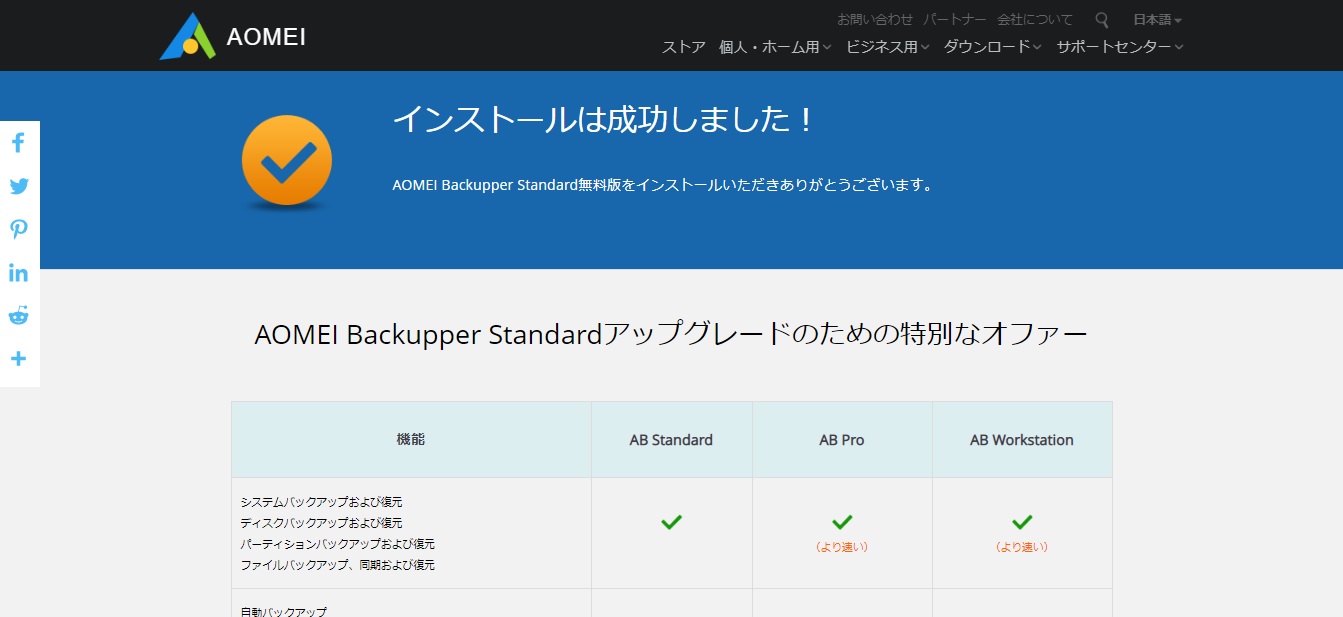
ブラウザを閉じると、インストーラーの画面が出ているので、「今すぐ体験」をクリックすると、AOMEI Backupperが起動します。
ボタン下にある「ユーザ体験向上計画」ですが、ユーザの使い方などの情報をメーカーに提供するか、しないかなので、任意でチェックをしてください。
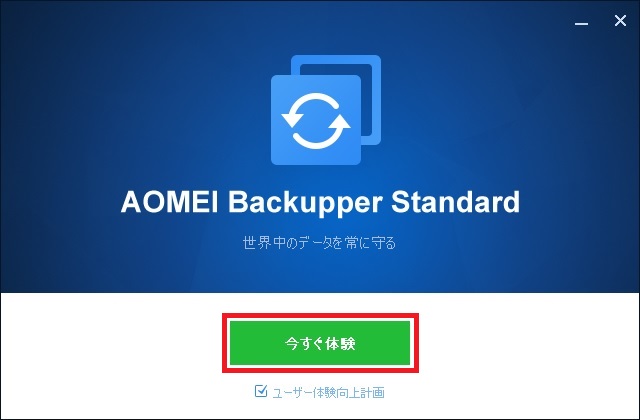
無事にAOMEI Backupperが立ち上がれば、インストールは終了です。
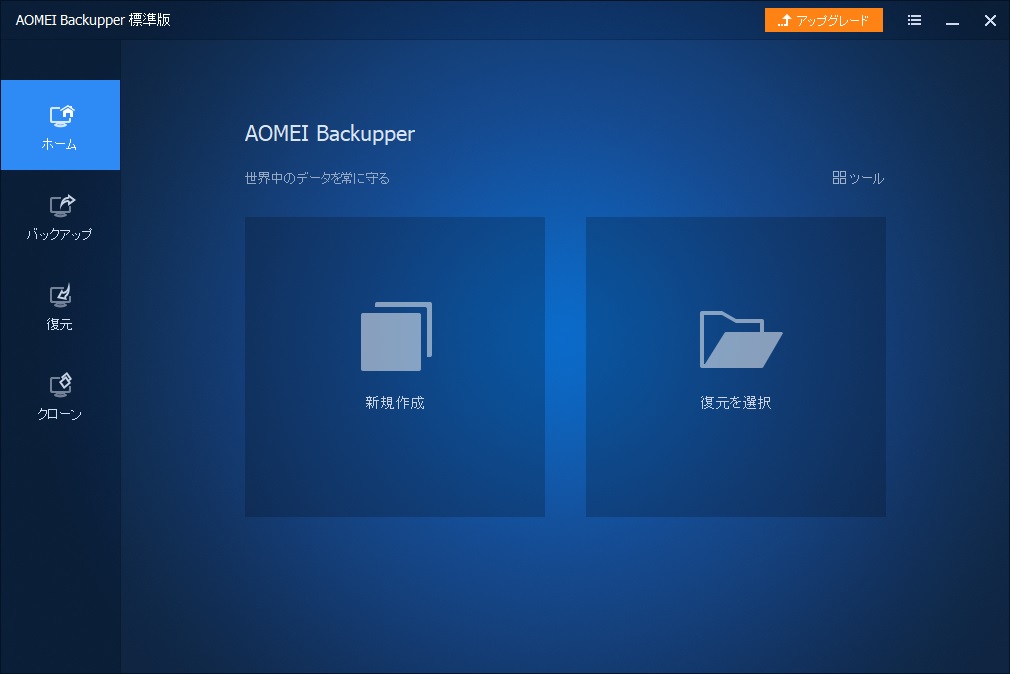
インストール時に、インストール先を変更しない場合、「C:\Program Files (x86)\AOMEI Backupper」にソフトウェアがインストールされていました。
インストールしたデータ容量は300MB程度ですので、空き容量にだけは気を付けてください。
AOMEI Backupper standardでのクローン作成方法
インストールが無事に終了したら、クローンの作成を進めていきます。
まずは、フォーマット済みのSSDをパソコンに接続します。
SSDはクローン元となるハードディスクのデータ容量以上の容量のSSDが必要となります。
SSDのフォーマットがまだの方は、「Windows10でSSDドライブをフォーマットする方法を画像付で解説」も合わせてご覧ください。
デスクトップのショートカットをダブルクリックし、AOMEI Backupper standardを起動します。
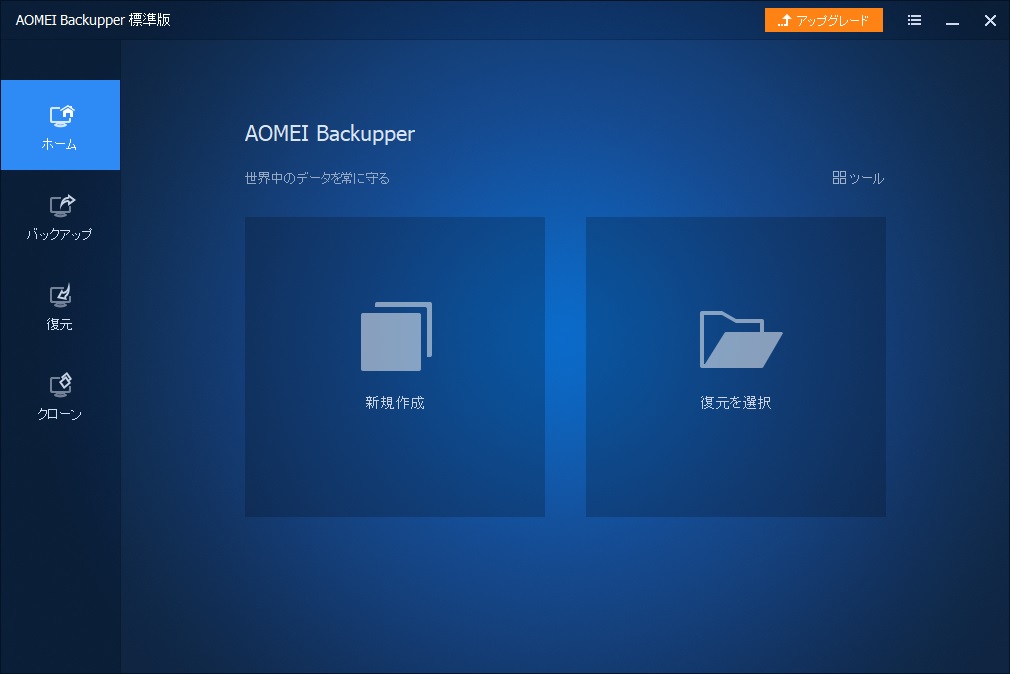
左側のメニューから、「クローン」→「ディスククローン」の順で選択します。
「システムクローン」は、オペレーティングシステムに関連するパーテーションだけを複製する機能ですが、有料版でのみ使える操作となります。
※「システムクローン」は、途中まで使えそうな感じで進みますが、最後に有料版を購入するよう画面が表示されます。
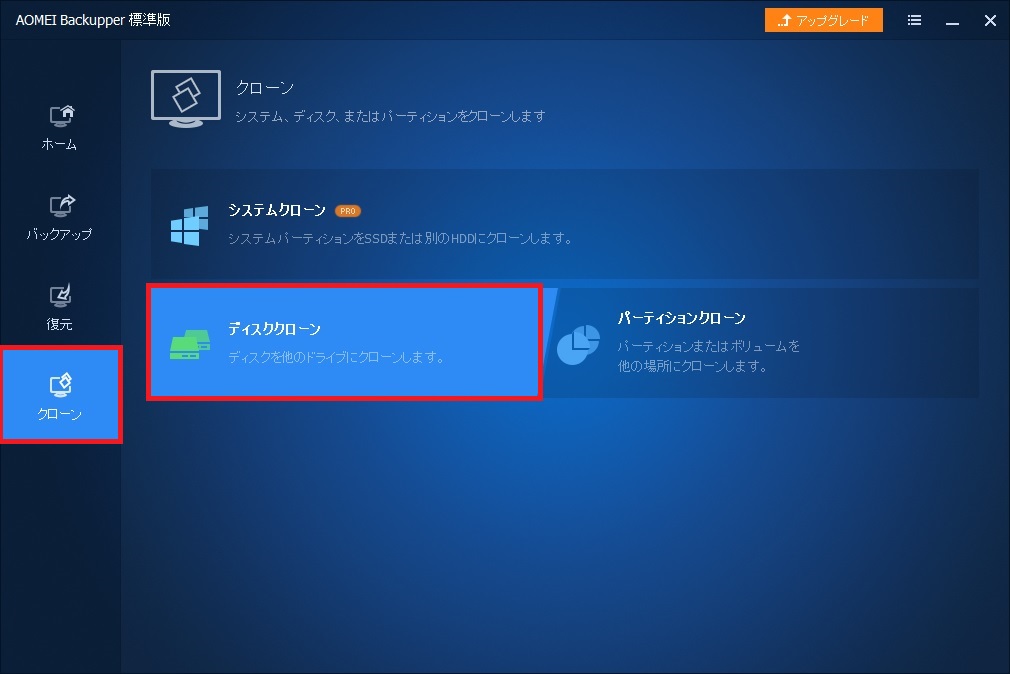
続いてクローンしたいディスクを選択していきます。パーテーションがわかれている場合は、複数選択してください。
選択が終わったら、「次へ」ボタンをクリックします。
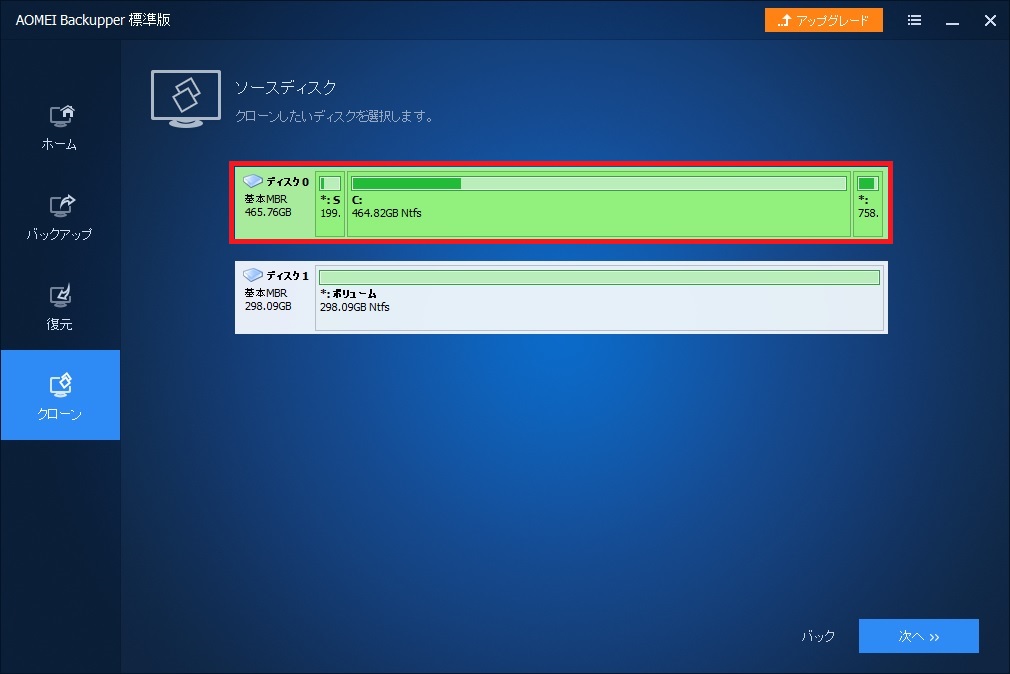
続いて、クローン先のディスクを選びます。
これは、接続したSSDを選択しますが、画面上は「ディスク1」などと表示されています。
データが保存されていないディスクがSSDだと判断してください。
選択が終わったら、「次へ」ボタンをクリックします。
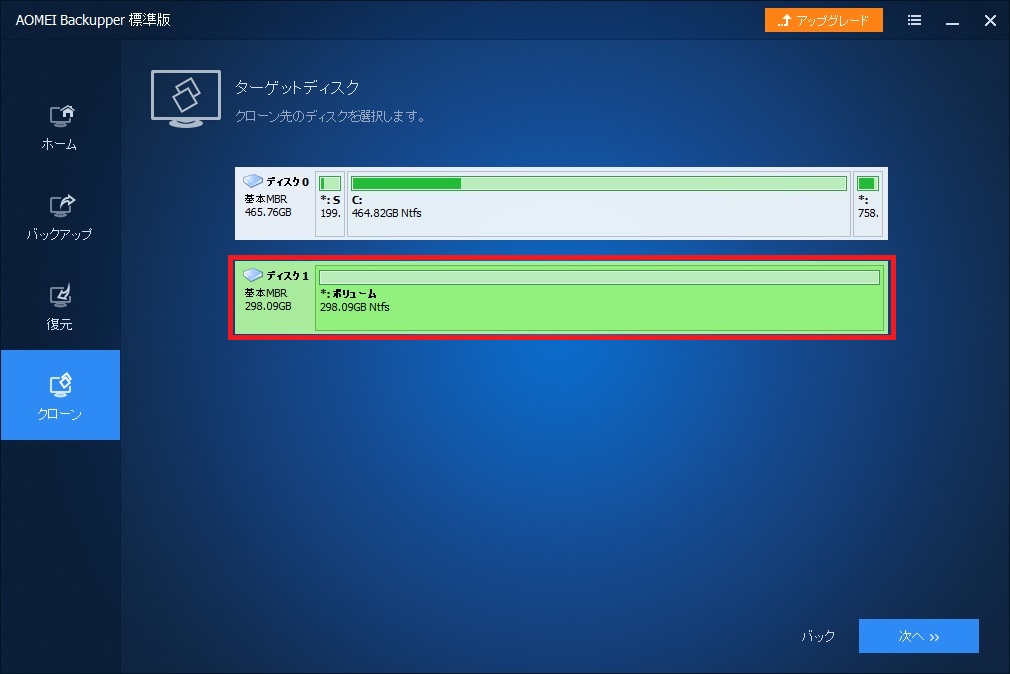
すると、クローン先のディスクにあるデータが削除されるとのメッセージが表示されるので、問題なければ「はい」ボタンをクリックします。
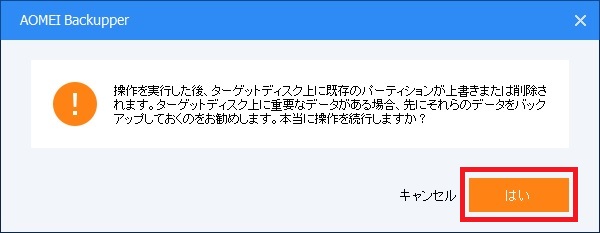
クローン元とクローン先の情報が表示されるので、「SSD 4Kアライメント」にチェックを入れ、「開始」ボタンをクリックします。
4Kアライメントは、SSDを最適化するための一つの手段で、SSDのパフォーマンスを大いに向上させることができますので、忘れずにチェックしましょう。
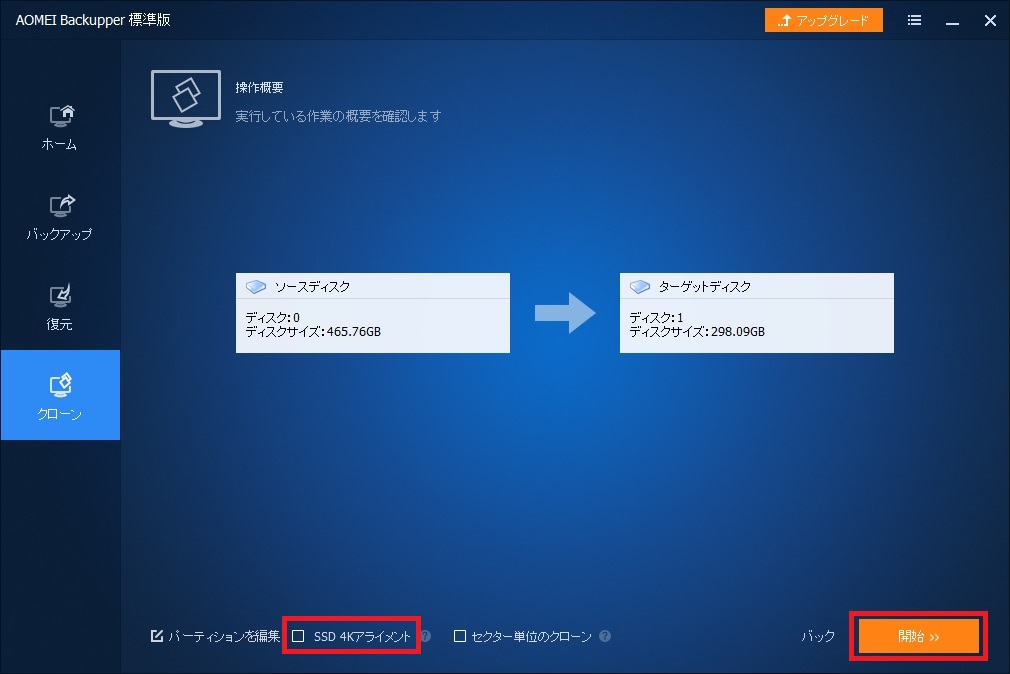
開始すると、クローン元のボリューム解析が始まります。
この状態になれば、あとはひたすら待つばかりです。
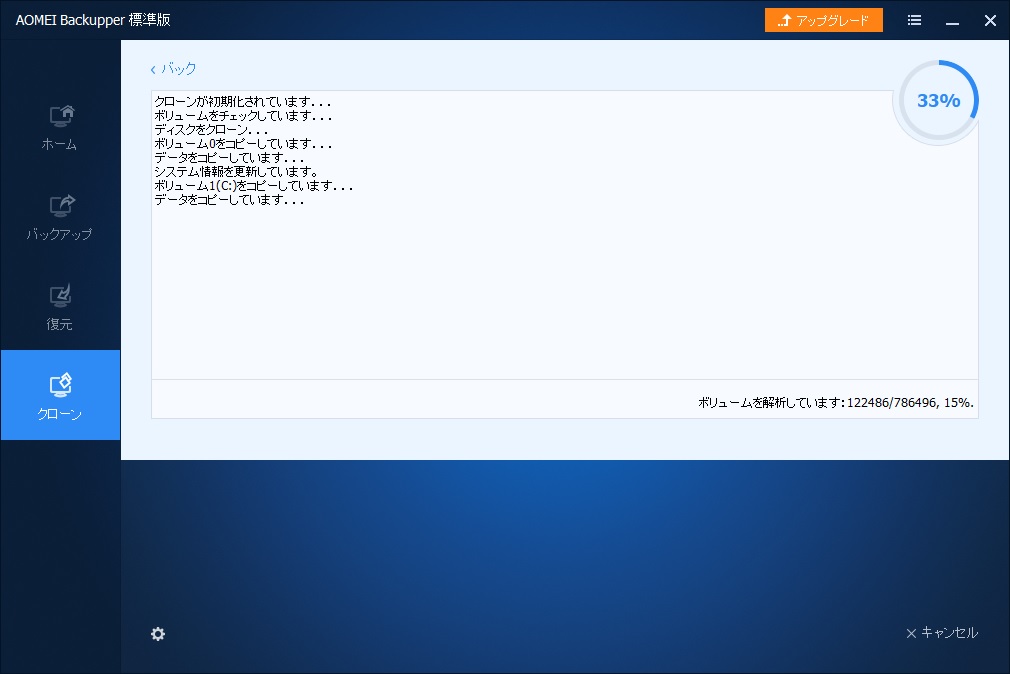
ボリュームの解析が終わると、右下にクローン終了予定時間が表示されます。
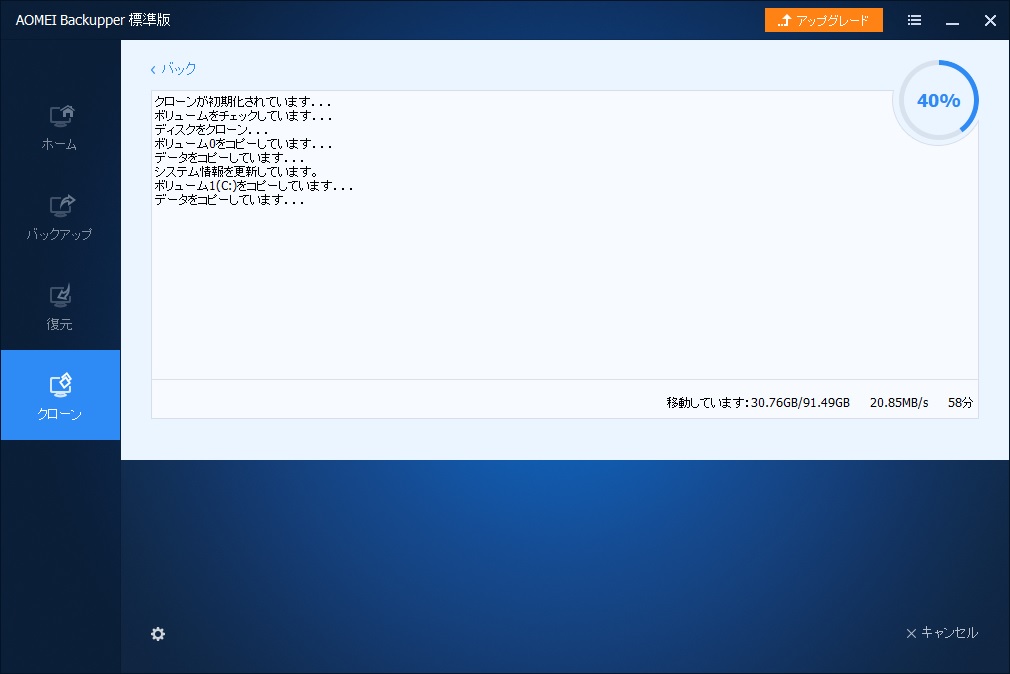
クローン作業が終わり、「操作が正常に完了しました。」のメッセージが表示されれば終了です。
HDDからSSDのクローンですが、500GB程度で2時間弱で終了します。
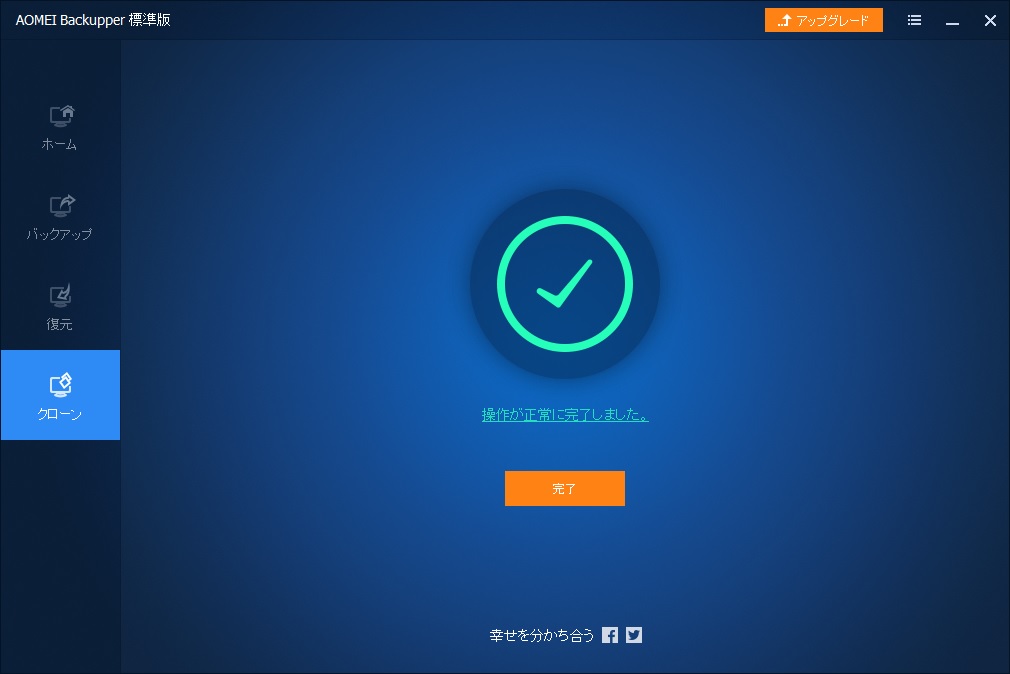
下の画像は、クローン元のドライブと、クローン先のドライブをエクスプローラーで表示させた画像です。
しっかりと複製されていることがわかると思います。
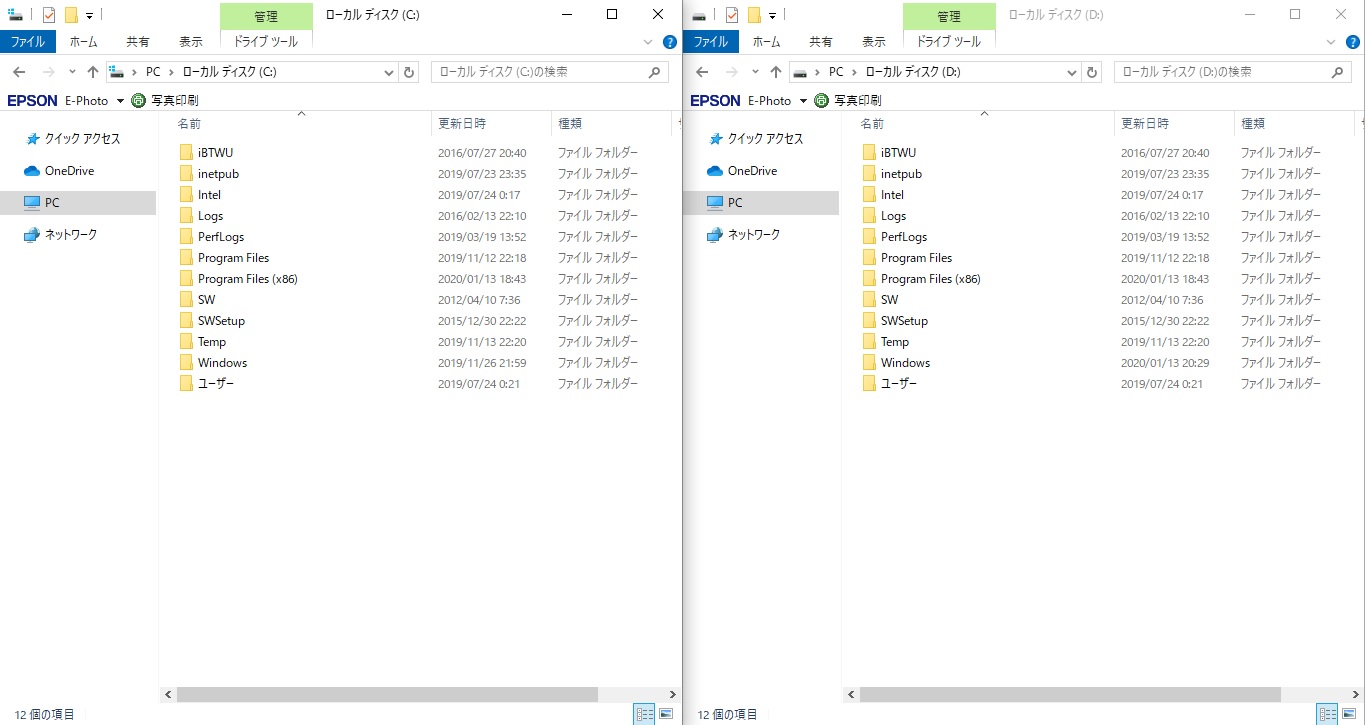
あとは、HDDとクローンしたSSDを交換し、無事に起動すればクローン作業は終了となります。
AOMEI Backupper standardの使い方まとめ
ここまで、AOMEI Backupper standardのダウンロードから、インストールや使い方を紹介してきました。
AOMEI Backupper standardは、画面がわかりやすく直感的にクローン作業ができる優れたソフトだと思います。
SSDのクローンを考えているけど、パソコンにあまり詳しくない方にもおすすめできるソフトです。
ハードディスクをHDDからSSDに交換することで、パソコンの動作が劇的に早くなります。
SSDへの換装を悩んでいる方も、この記事を参考にしてぜひチャレンジしてみてください。
ダウンロードはこちらから→AOMEI Backupper standard